It is a great idea to watch your favorite TV shows, gameplay videos, or music videos that are on your iOS device with a group of people, such as families and friends on the large screen. According to a recent survey, more and more people have subscribed to at least one streaming service. However, it is awkward to share videos on an iPhone while others crowd around the small screen. Therefore, this guide will tell you how to get the screen mirror iPhone to a TV set properly.
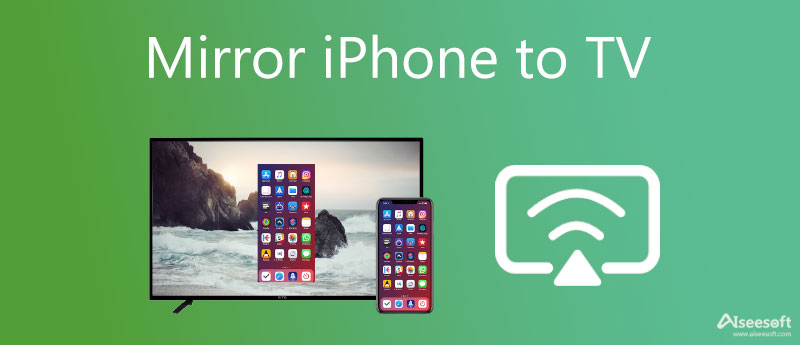
Mirroring iPhone to Apple TV is the easiest way to enjoy video streaming, photos, and more on a large screen. The built-in AirPlay feature is available to iPhones running iOS 13 and most Apple TVs. Moreover, you have two ways to do it. All you need is a Wi-Fi network.
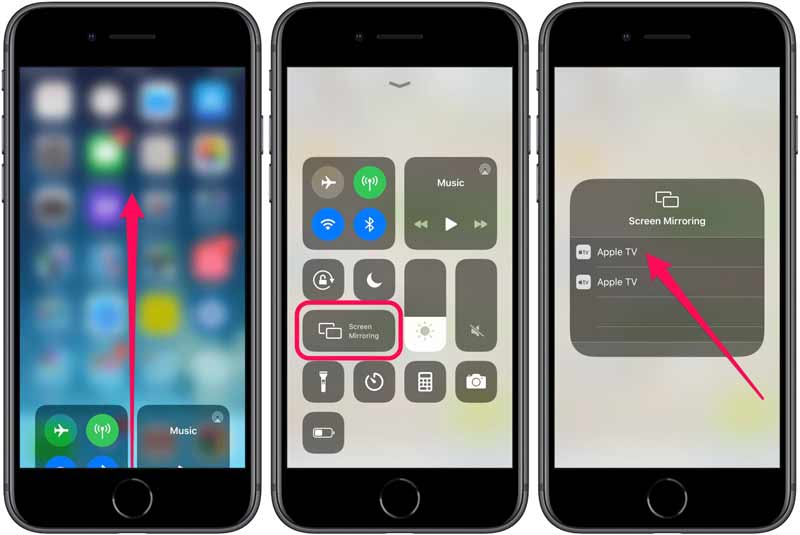
Note: When you need to disconnect the two devices, tap Stop Mirroring on Control Center on iPhone.
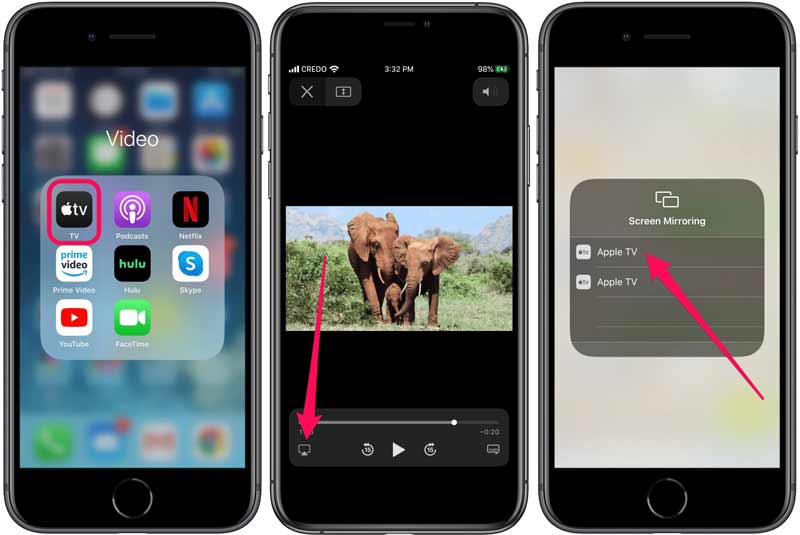
There are a lot of smart TV brands on the market, but not all of them support AirPlay. The good news is that you can still mirror iPhone to a TV without Apple TV. We demonstrate the feasible methods below.
The only way to screen mirror iPhone to TV without Wi-Fi is the physical connection called HDMI cable. Although it is not convenient, wired connections offer a more reliable viewing experience.

A part of Samsung smart TVs supports AirPlay so that you can screen mirror an iPhone to a Samsung TV with it directly. Besides, Samsung's SmartThings can meet your need too, which is a free app that turns your iOS device into a remote control for Samsung TVs. It works in a way similar to AirPlay.
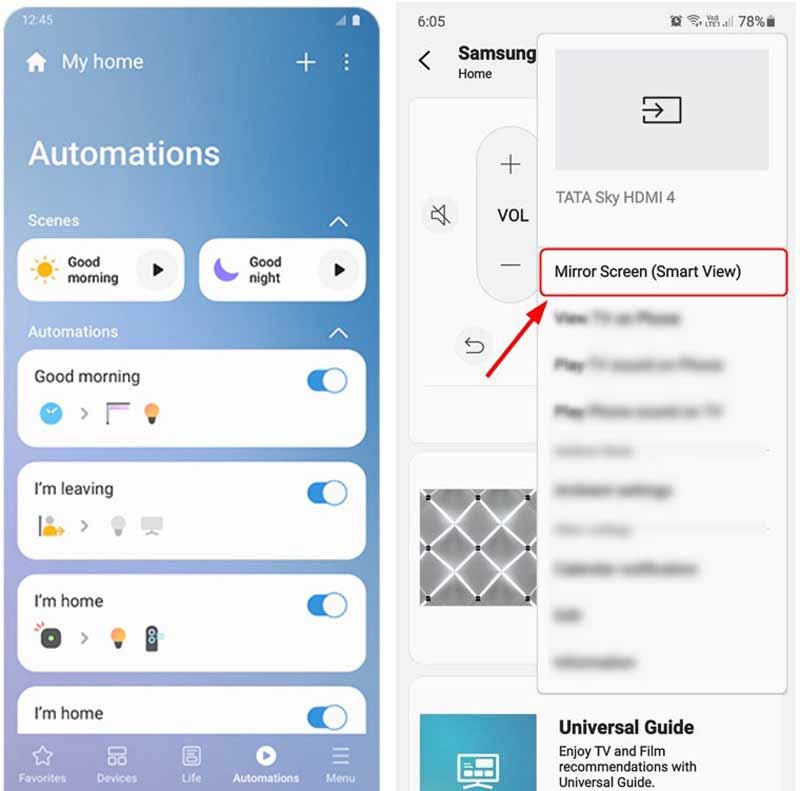
Roku is one of the most popular streaming services around the world. It produces streaming devices so that users can get a seamless experience. Most streaming services support Roku devices, like Netflix, YouTube, etc. You can also screen mirror your iPhone to Roku TV with the Roku app.
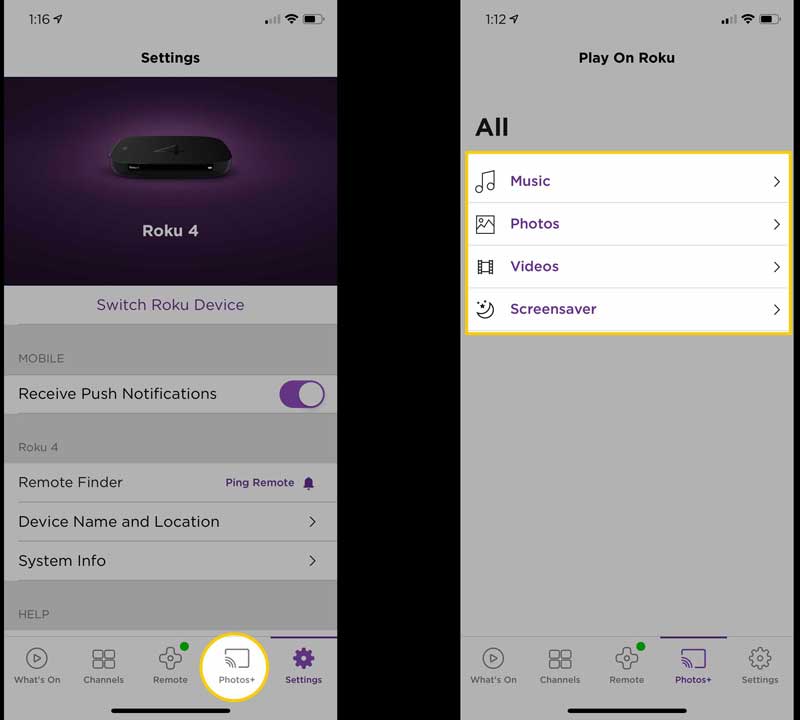
Unlike Roku, Chromecast is Google's OTT device. It is popular among both iPhone and Android users. The simple way to screen-mirror an iPhone to a smart TV through Chromecast is the Google Home app.
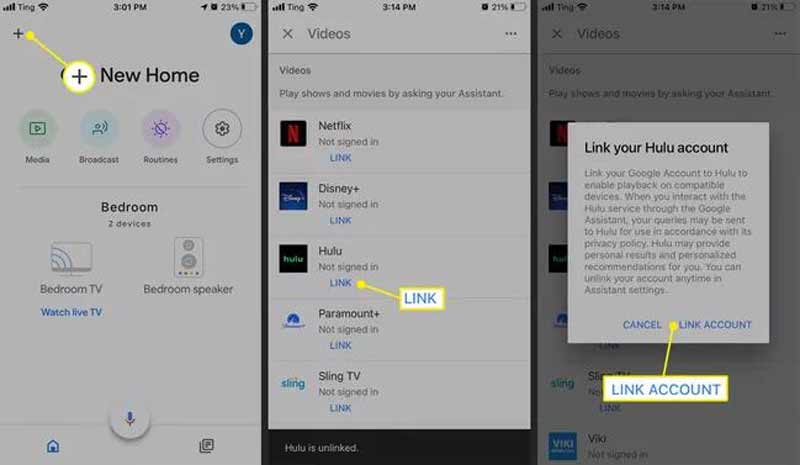
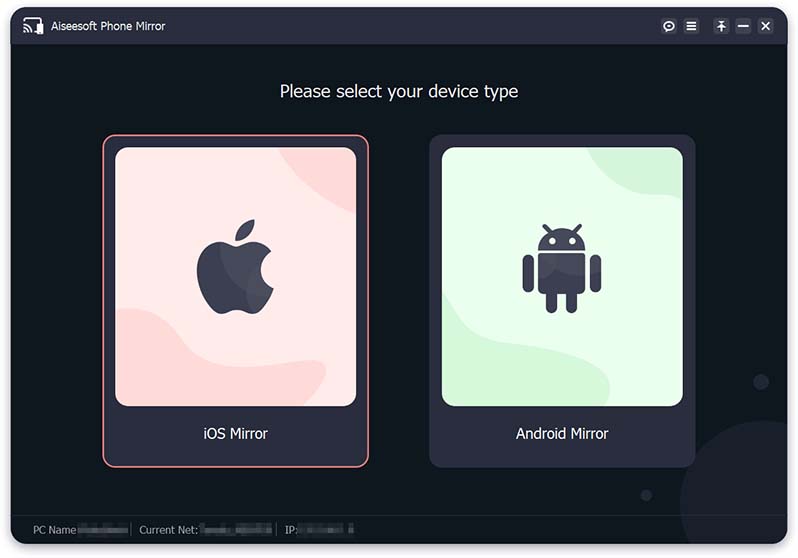
Even if you do not have a smart TV, it is not difficult to mirror iPhone to a PC and watch videos with others. Aiseesoft Phone Mirror is a powerful tool to help you get the best viewing experience on a large monitor.

154,940 Downloads
Phone Mirror - Mirror iPad Screen to PC
100% Secure. No Ads.
Why screen mirroring iPhone to Samsung TV is not working?
Firstly, use the right way to mirror iPhone to Samsung TV. If you want to mirror iPhone with AirPlay, for example, make sure that your TV supports the feature too. You can try to restart both devices to fix this problem.
Where is AirPlay in settings on iPhone?
The AirPlay feature can be found in the Control Center on iPhone. On iOS 13 and later, it is called Screen Mirroring.
Can you mirror iPhone to iPhone?
Yes, you can watch videos, and pictures, play games, and transfer files between the two iOS devices after mirroring one iPhone to another iPhone.
Conclusion
Now, you should learn multiple ways to mirror an iPhone to a TV in a variety of situations. The most convenient way is having an Apple TV. Of course, most smart TVs are available to receive an iPhone screen if you get the right way. To mirror iPhone to a PC, you can try Aiseesoft Phone Mirror. More questions? Please feel free to contact us by leaving your message below.

Phone Mirror can help you cast your phone screen to your computer for a better view. You can also record your iPhone/Android screen or take snapshots as you like while mirroring.
100% Secure. No Ads.