Sometimes you need to display a PowerPoint slideshow on a TV to show your presentation on a meeting, a conference or use the slideshow for advertising display. Or sometimes you want to make a photo slideshow and play it on your TV to watch with your family members. Under these circumstances, you need to know how to play the slideshow on TV successfully in an easy way. And in this article, we will share with you the top 3 easy methods to play a slideshow on a smart TV.
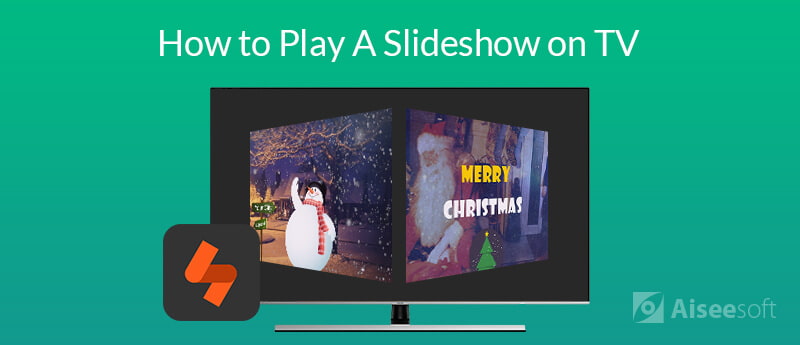
You can make a slideshow with necessary photos and videos with a professional slideshow maker, then export the slideshow video as the TV-supported format and save it on a USB. Then you can play the slideshow on TV conveniently by plugging the USB into your TV. Here we recommend you to use Aiseesoft Slideshow Creator to create the slideshow with photos, videos and music for playback on HDTV and DVD Player, as well as other portable devices like computer, iPhone, iPad, iPod, Samsung, Huawei, LG and more mobile phones.

Downloads
100% Secure. No Ads.
Follow the easy steps below to make your slideshow.
Step 1 Add photos and video clips
Free download and install this slideshow creator on your computer. Launch it and click "Add photo(s) and video(s) here" to import pictures and video files into this program.
100% Secure. No Ads.

Step 2 Edit photos/videos/background music
Navigate the photo or video you want to edit, then click Edit button to enter the editing interface.
Photo editing: You are able to rotate, flip, set contrast/saturation/brightness/hue, crop, set duration, and get motion settings for the photo.

Video editing: You are allowed to rotate, mirror, clip, crop, speed up/slow down the video file. It also lets you adjust contrast/saturation/brightness/hue and volume for the video file.
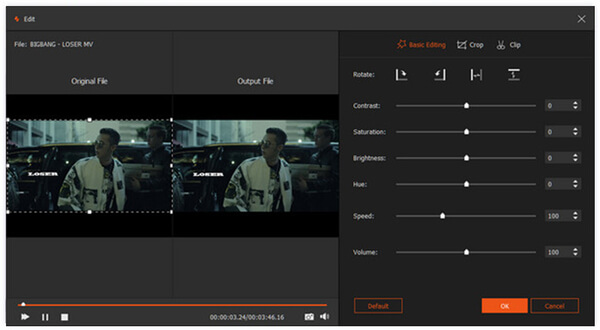
Music: You can add or remove background music, and get the background music loop playback easily.

Step 3 Select or DIY a theme for your slideshow video
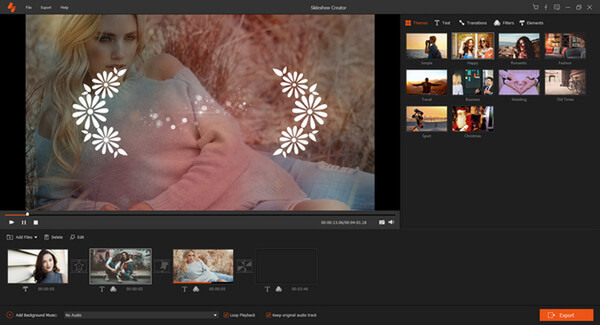
After editing the file, click "Themes" to add slideshow themes from this software, or you can customize the materials to create your own theme.
Step 4 Export Slideshow to a TV-supported format
When you finish editing your slideshow video, you can click "Export" to select the output format and resolution. To play the slideshow on TV, you can click Device and select TV to choose the output device. Whether you have Apple TV, Samsung TV, SONY TV and more, you can find the suitable output device in the list. In addition, you can click the settings icon to customize the video quality of your slideshow, like encoder, quality, resolution, bitrate, frame rate, etc.
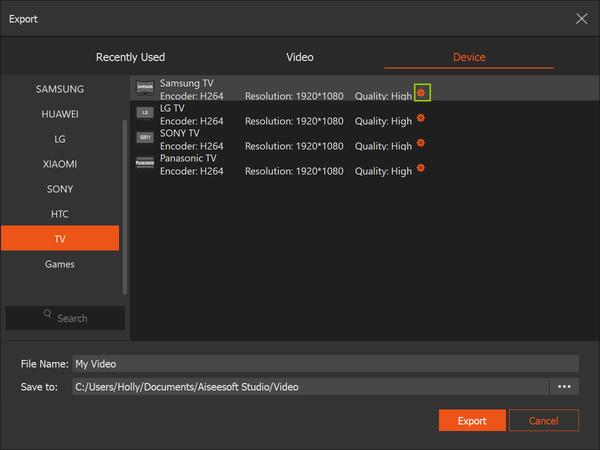
Finally, choose the destination where you want to save the slideshow video on your computer, then click "Convert" to create your slideshow.
After you create the slideshow successfully on your computer, you just need to export the slideshow to a USB drive and plug it into your TV for playback.
Related: How to play slideshow on Chromecast
If you need to make a PowerPoint presentation on a TV screen, you can convert the PowerPoint to a TV supported video format, such as MP4, then export it to a USB drive or flash drive. Aiseesoft PPT to Video Converter can help you convert your PowerPoint files to video formats for easy watching on TV. It even allows you to burn your PowerPoint to DVD disc for playback in DVD player.
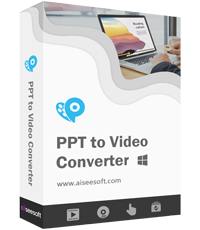
Downloads
Aiseesoft PPT to Video Converter
100% Secure. No Ads.
Check how to play PowerPoint slideshow on TV with the help of PPT to Video Converter.
Step 1 Download PPT to Video Converter
Download this PowerPoint to video maker to your computer, install and launch it on your PC, choose "Convert into Videos".

Step 2 Add PPT files
Click the "Add PPT File(s)" button to import PPT files to this converter. You are also allowed to import batch files or a folder for fast converting.

Step 3 Make video settings
Here you need to make settings according to your personal needs. Choose Auto Mode or Advanced Mode as per your demand, then choose the output format based on your player. To play the converted video on smart TV, you can click "Device" to and select TV to choose the output device.

Step 4 Convert PowerPoint to video
After making all settings, you can click the "Start" button to convert the PowerPoint files to video format. After the converting process is completed, you can open the folder to check it, then export it to a USB or flash drive to play on TV.

If you have the laptop by your side, you can also connect your laptop to your TV with an HDMI cable directly to play a photo or PowerPoint slideshow on TV. You just need to connect one side of the HDMI cable to your computer's HDMI port, then connect the other end of the cable to your TV's HDMI port. Switch to "HDMI" from your TV's remote control. It should have options like "HDMI 1" and "HDMI 2" appearing on your TV screen. This is because one of the menu options connects to your first port and the other to the second. The port numbers might be labeled differently depending upon your TV's model. After you connect your laptop to your TV, the computer screen will be mirrored to your TV screen, then you can play slideshow on TV directly.
Conclusion
We have introduced three easy ways to play slideshow on smart TV. If it's not convenient for you to bring the laptop with you, you can make a slideshow in advance and export it to USB for playing on TV, or convert the PowerPoint slideshow to video format and export to USB or flash drive. If you have the laptop by your side, just an HDMI cable can help you play slideshow on TV easily. If you have other easy ways to play a slideshow on TV, please feel free to share with us in the comment below.

Slideshow Creator is the best movie maker and video editor. Designed with various video/photo/music editing functions, you can adjust the visual effects easily.
100% Secure. No Ads.