Though smartphone is increasingly popular around the world, the small screen is still a big problem. When you are with your family and friends, you may want to share some photos, movies or videos with them on the large screen TV. There are many smart TVs on market equipped USB port.
However, what you can do if the TV does not have USB port or you do not have any USB drive?
Chromecast is a digital media player developed by Google. It has the capacity to stream media files from your mobile phone or computer to TVs wirelessly. Playing slideshow on Chromecast can be as easy as possible.

Play Slideshow on Chromecast
To play slideshow on Chromecast, you need a sending device, like a Windows computer. The steps are available to all Windows machine.
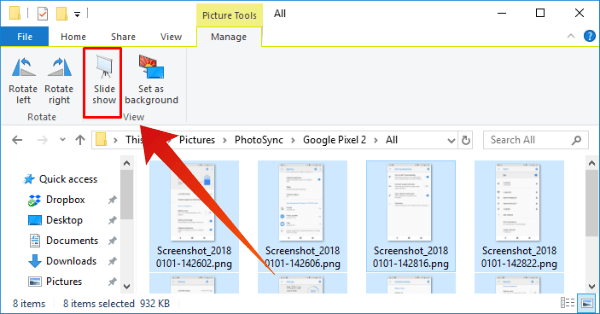
Step 1 Set up Chromecast with your TV, and connect both Chromecast and your computer to the same Wi-Fi network.
Tip: If it is the first time to use your Chromecast, you will need to configure it within the Google Home app on your phone.
Step 2 Go to the folder that stores the photos you want to watch on your TV. Press the Downward icon at upper right corner to display the menu bar.
Step 3 Select the Picture Tools menu and click Slide show in the Manage tab. That will display the pictures in slideshow mode.
Tip: If you only want to cast several pictures, select them and click the Slideshow icon.
Step 4 Then the slideshow will appear on your TV through Chromecast.
If you have slideshow on iTunes, you can also easily stream content from iTunes to Chromecast.
Mac machines do not include the slideshow feature. On the other hand, you can play slideshows on Chromecast from Google's Chrome. This way is available to both Mac and Windows.
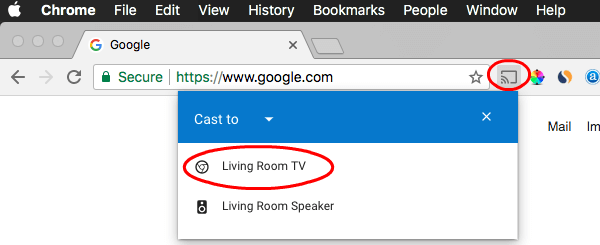
Step 1 Connect your Chromecast and your TV, and put the Chromecast and your computer under the same Wi-Fi network.
Step 2 Install the latest version of Chrome on your Mac, or update your Chrome browser if you already have it.
Step 3 Run your Chrome browser on your Mac computer and click the Cast icon, which is usually at the right of the address bar.
Step 4 On the Cast to dialog, select your Chromecast device. Then click and expand the Cast to label, and select Cast desktop as the source.
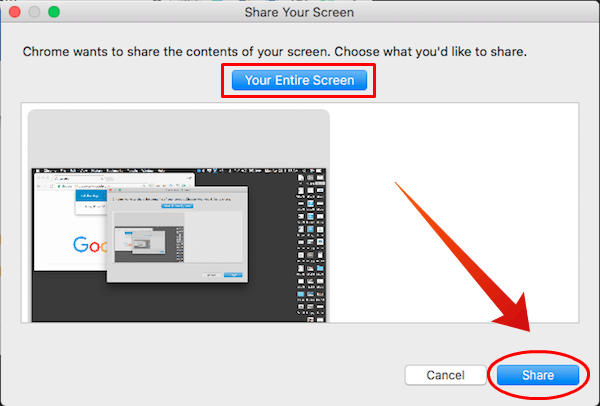
Step 5 When prompted, click the Your Entire Screen button and then hit Share. Now, open the slideshow or video that you want to play on Chromecast. It will be displayed on your TV as well.
Step 6 When it is done, click the Stop button to cut the connectivity.
To play slideshows on TV using Chromecast from a mobile phone, you will need a third-party app, such as Google Photos and Photo Video Cast for Chromecast.
How to cast slideshows from Android to Chromecast
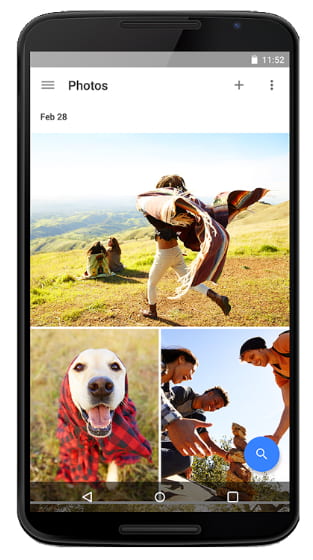
Step 1 Open the Google Photos app, log in your Google account and upload the slideshow to the app.
Step 2 Tap the Cast icon at upper right side of the screen and select your Chromecast device.
Step 3 Next, open the photo or video slideshow in your Photos app, and then it will go to your TV if you have connected your TV to the Chromecast device.
Note: The cast feature is only available in the latest version of Google Photos, so you need to update it.
How to stream slideshows from iPhone to Chromecast
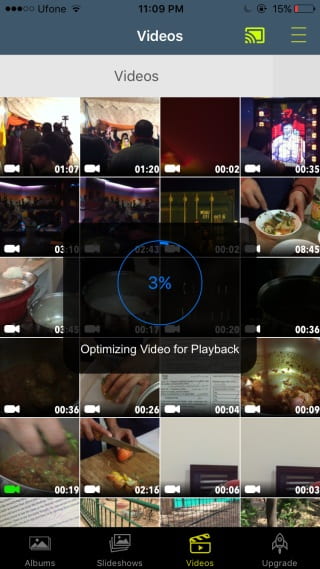
Step 1 Photo Video Cast for Chromecast is free to download in App Store and used to play media contents on Chromecast from iOS devices.
Step 2 Start the app from your home screen, press the Cast button at top of the screen, and set your Chromecast device as the recipient device.
Step 3 Locate the bottom area, tap the Slideshow tab, and add your photos and videos to create a slideshow for playback on Chromecast.
Then Chromecast will play videos directly.
Note: The app allows you to customize video resolution, compression, display mode and other settings.

Aiseesoft Slideshow Creator is one of the best slideshow creating software with extensive advantages.
If you are looking for a simple way to make slideshows for playing on Chromecast, Slideshow Creator is apparently the best option.
Learn here to create a slideshow with music and photos.
Here's the video about making slideshows for you. Click it to check.


According to the sharing above, you might understand how to watch slideshows and videos on TVs using Chromecast. The procedure is different depending on the source devices. If you want to cast contents from computer, Chrome browser can meet your need. When it comes to the mobile phone, you can use Google Photos or Photo Video Cast for Chromecast.