Rebooting is a necessary skill to quickly resolve various issues and improve performance. Whether you are using a Windows laptop or MacBook, you often need to restart it. This article gives you a detailed guide how to reboot laptops, covering both Windows and macOS systems. You can take these helpful steps to restart your computer in various scenarios.

When your laptop encounters software glitches or responds slowly to your operation, you may choose to restart it. Rebooting your laptop can often fix various system issues quickly. Before telling you specific methods to reboot a laptop, I would like to discuss the main reasons you perform a restart.
After a period of use, all types of applications and background processes will consume RAM, slowing down your device’s performance. In that case, you can reboot your laptop to clear the system’s memory. Rebooting is often the primary reason why you want to restart the device. It will give your system a fresh start and improve performance.
Removing software glitches is another big reason to restart your laptop. Moreover, a simple restart can help you troubleshoot other problems. When you update your Windows or macOS system, you must reboot your laptop to proceed with the installation process. Your laptop will generate heat during operation. Too much heat can easily lead to performance issues and even hardware damage. So, when your computer is very hot and stays for a long time, or its fan is running at high speed, rebooting can help cool it down.
Whether you want to restart your laptop in Windows 11/10/8/7 to improve its performance or fix some issues, you can start with regular ways to do that. This part shares several common steps to reboot a laptop.
Your Windows PC is designed with a Restart feature in the Start menu. You can access and choose it there to reboot your laptop. That is the common method to restart a Windows computer. Click the Windows logo, choose the Power option, and then click Restart from the dropdown menu. This Windows laptop will shut down and then reboot itself.
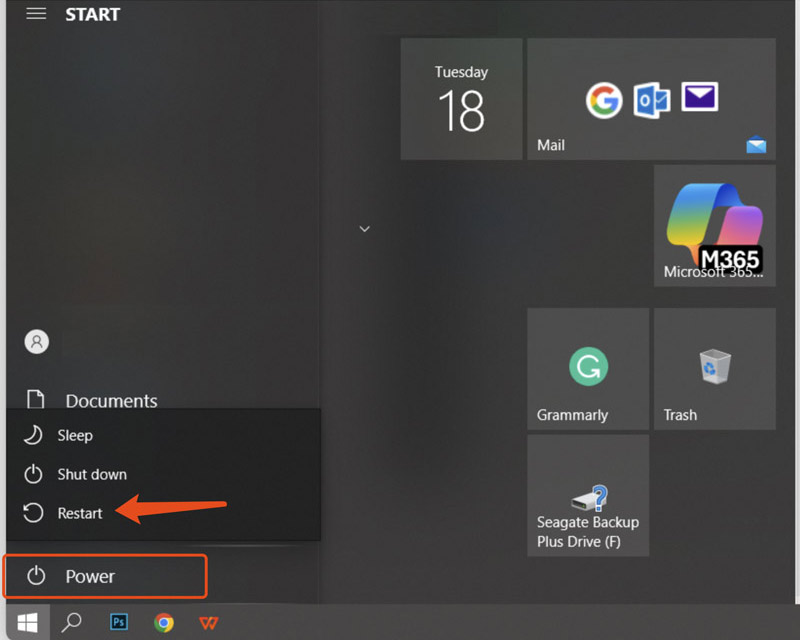
You can quickly display the restart option by pressing keyboard shortcuts. And choose it to reboot your laptop. This method is ideal for rebooting a computer without using the mouse.
On the desktop of your Windows 11 or 10 laptop, press Ctrl + Alt + Delete to raise the Power option. Click the Power icon in the bottom-right corner and then select Restart. Your laptop will begin the reboot process.
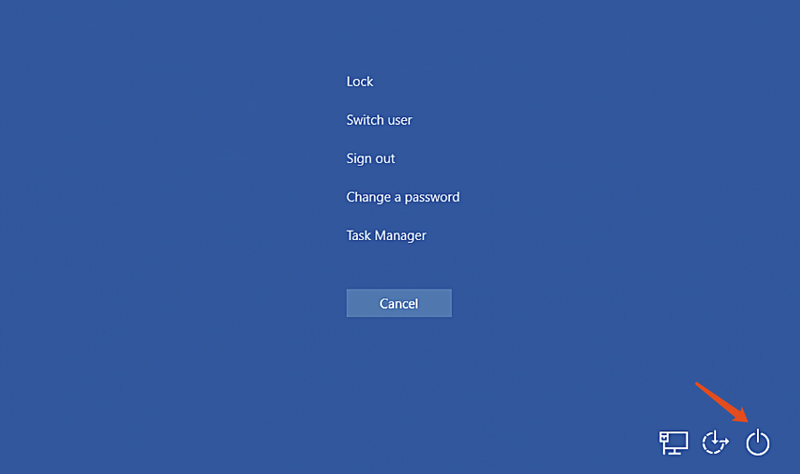
Alternatively, you can press Alt + F4 to access the Shut Down Windows menu. Under the What do you want the computer to do message, select the Restart option. Then, click the OK button. If your laptop does not respond to Alt + F4, you may need to press Alt + Fn + F4 instead.
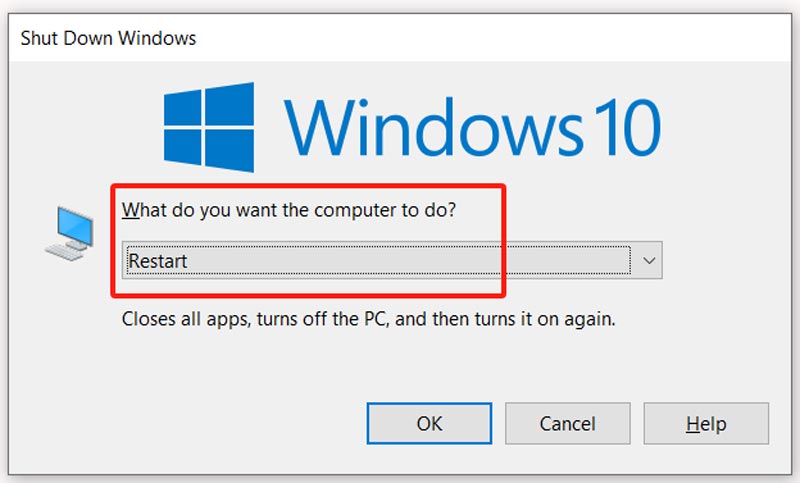
When your PC is frozen and unresponsive, you can force a reboot by holding the Power button. You should often press the button for 5 – 10 seconds to shut down a Windows PC. Wait a while and press the Power button again to restart it.
For different needs, you may decide to reboot a laptop to its factory settings. However, this reset operation will erase your personal files, installed apps, and various related settings. So, before starting the reset, you’d better create a new backup of all your valuable files.
Go to the Settings window of your laptop by pressing the Windows + I keys. Choose the Update & Security and then click Recovery on the left sidebar. Various recovery options are listed on the right. You can find a Reset this PC option. Click the Get started button under it. Select either the Remove everything or Keep my files option based on your needs.
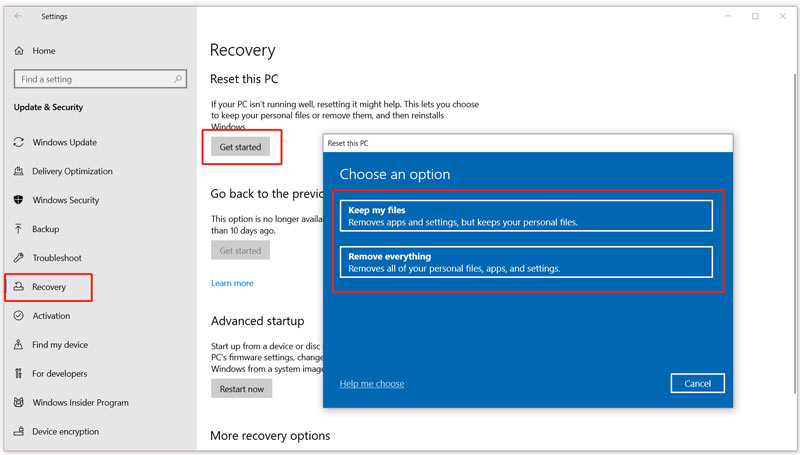
Go to Windows Settings on your laptop, select the Update & Security option, and then access Recovery options. You need to choose Advanced startup this time and click the Restart now button under it. That will lead you to the Choose an option screen.
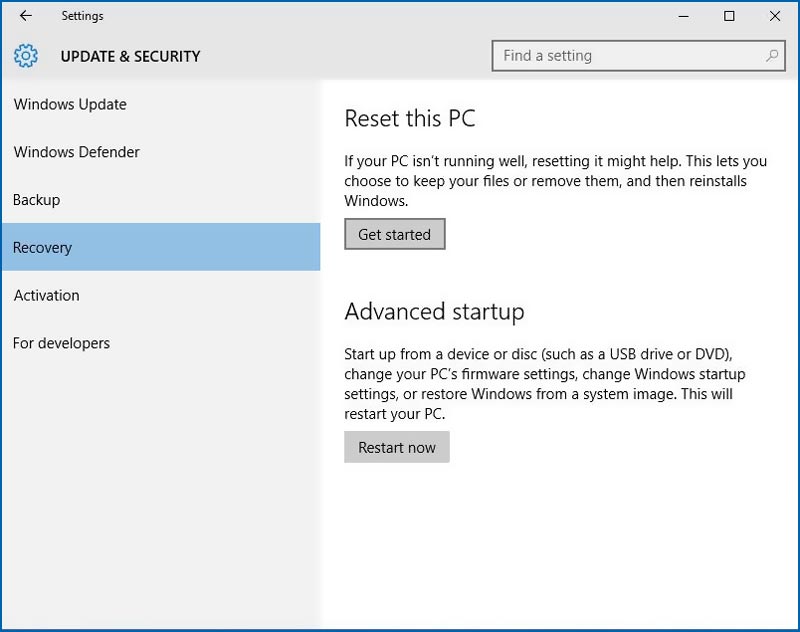
Choose Troubleshoot and then Reset This PC. Here, you also have two options for factory restoring the laptop. Select your preferred one and proceed with this reset action.
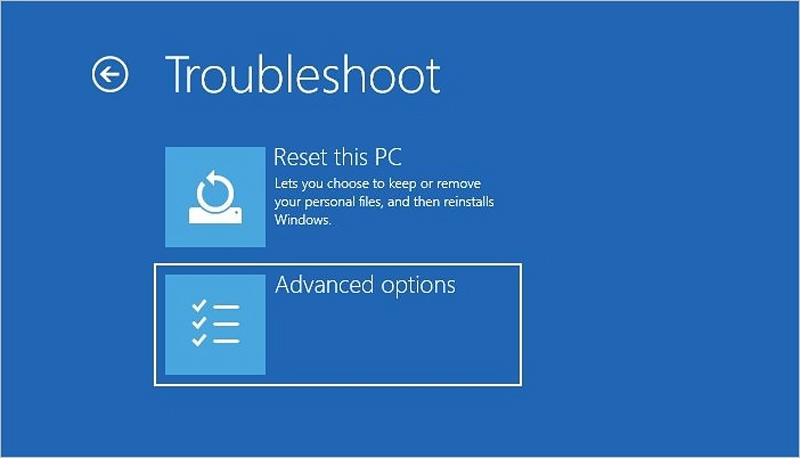
Rebooting a macOS laptop is just as simple as restarting a Windows laptop. It’s very simple to reboot your MacBook. If you still don’t know how to restart your macOS laptop properly, you should check the common methods below.
The standard way to restart a MacBook is to select the Restart option from the Apple menu. Click Apple logo from the top menu bar to display various options. Click to choose Restart from the dropdown menu. Your Mac will start a countdown shutdown. You can choose to click the Restart button in the pop-up window to confirm that directly.
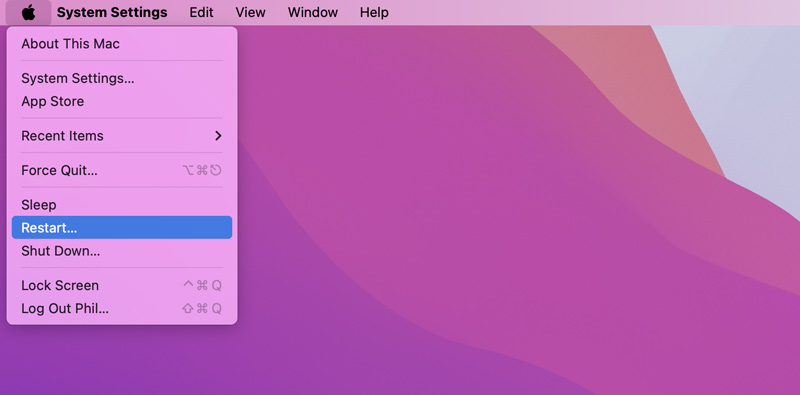
Your MacBook also supports keyboard shortcuts for rebooting. You can press Control + Command + Power to begin the restart process immediately. The shortcuts will force your macOS laptop to reboot.
In some cases, you need to perform a forced reboot to troubleshoot a frozen or unresponsive Mac. You can keep pressing the power button to shut it down completely. You should wait a few seconds and then press the Power button again to restart it.

When you notice that some files are lost after a reboot, you should immediately use the all-featured Aiseesoft Data Recovery to recover them. The software is widely used to retrieve various deleted, lost, and even formatted files.
100% Secure. No Ads.
100% Secure. No Ads.
Download the recommended Aiseesoft Data Recovery software on your Windows or macOS laptop and open it. Select the specific types of data you want to restore on the main interface, such as photos, videos, emails, and documents. Select the disk or folder where you lost your data.

Click the Scan button to scan for recoverable files in your selected location. Aiseesoft provides both Quick Scan and Deep Scan to search for lost data. Check its scan results carefully when the scanning process is finished. You can use its Filter or Search feature to locate specific files.

Check the boxes next to the files you want to recover. Then, click Recover to restore them to a suitable folder.
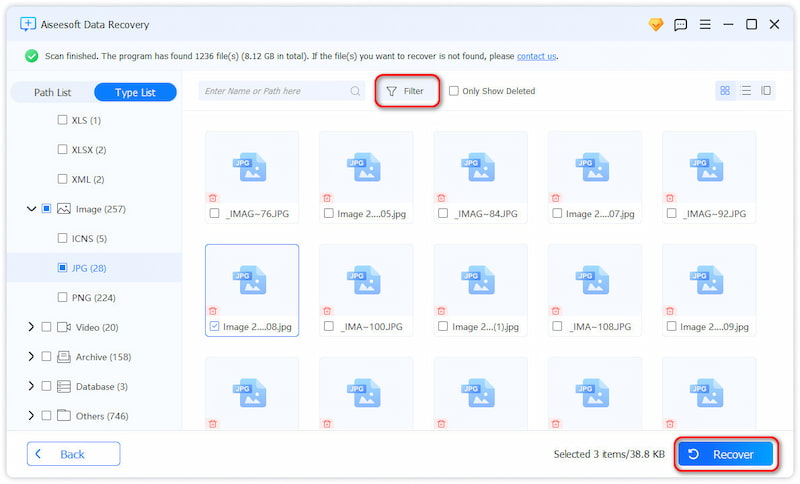
Can I reboot my Windows 11 laptop using the Command Prompt?
Yes, besides the methods above, you can restart a laptop via Command Prompt. It offers a way to reboot your computer via text commands. You can search cmd in the search bar from the Start menu. Then, input shutdown /r /t 0 and press Enter.
How do you reboot a Windows 10 laptop in safe mode?
You can use the regular steps to restart your Windows 10 laptop. When you reach the sign-in screen, hold the Shift key to click the Power button, and then choose Restart. After the restart, you need to select Troubleshoot, Advanced Options, Startup Settings, and then Restart. When your laptop reboots again, press F4 to boot into Safe Mode.
How to hard reboot a Windows 7 laptop?
Press the power button and hold it to hard reboot your Windows 7 laptop. Generally, you need to keep pressing the button for at least 10 seconds to ensure your computer is completely shut down. After that, wait 10 - 20 seconds and then press the power button again to restart it.
Conclusion
Knowing how to reboot a laptop is very important. This article shares several methods for restarting Windows or Mac laptops. You can pick the way you want to reboot your computer. In addition, if you have more questions, please read the article below to help yourself. Or you can contact us directly.
Recover Various Data
1. Free Data Recovery Software
2. Recover Deleted Files in Windows
3. Recover Deleted Files from Recycle Bin Windows
4. Recover Permanently Deleted Emails

Aiseesoft Data Recovery is the best data recovery software to recover deleted/lost photos, documents, emails, audio, videos, etc. from your PC/Mac.
100% Secure. No Ads.
100% Secure. No Ads.