What can/should you do when your Huawei phone is not working smoothly?
It seems that becoming slow in response is a common problem with Android phones. It always freezes up and not works properly after using for a period of time.
You wish it can work as smooth as when you just bought it, right?
Actually, in addition to buying a new phone, you can probably do a factory reset. Before we show you how to do that, we would like to tell you something about the reset and what you need to do before resetting.
Soft reset is a restart of a device, when your phone becomes frozen, you can long press the Power button. After a soft reset, your phone will be forced shutdown and all activities on your phone will be stopped. Generally speaking, soft reset will not wipe the data that have been saved before.
Hard reset is also called factory reset. It will wipe all data on your phone, and return your phone as an original one, like the one you just bought. Before a hard reset, we should back up the important data, that's why we start our article with "How to back up a Huawei phone".

Reset Huawei Phone
FoneLab Android Data Backup& Restore enables you to back up and restore the files like contacts, messages, videos, etc. on your Huawei phone in a simple way. It also allows you to preview the data you want before backing up or restoring.
Step 1 Launch FoneLab Android Data Backup & Restore, then connect your Huawei phone to your computer via USB cable.
Step 2 Enable USB debugging
If you have enabled USB debugging, just skip this step.
It will show you how to enable USB debugging on your phone in the pop up window. You can follow the steps in the popup to get the permission.

Step 3 Click "Android Data Backup& Restore". You are allowed to back up the whole data on your phone by clicking the "One-click Backup" button, or select the data you want to back up by clicking the "Device Data Backup" button.

Step 4 Wait for minutes until it finishes backing up.
At the beginning of this article, we mentioned soft reset is a restart of a device. So if you want to soft reset your Huawei phone, just long press its Power button to restart your phone.
As you can see, soft reset your Huawei phone is easy, now let's turn to hard reset.
Tips for Hard reset:
Step 1 Unlock your Huawei phone.
Step 2 Open Settings app on your phone, then select Backup & reset option.
Step 3 Select "Factory data reset" in the Backup & reset page, tap on it.
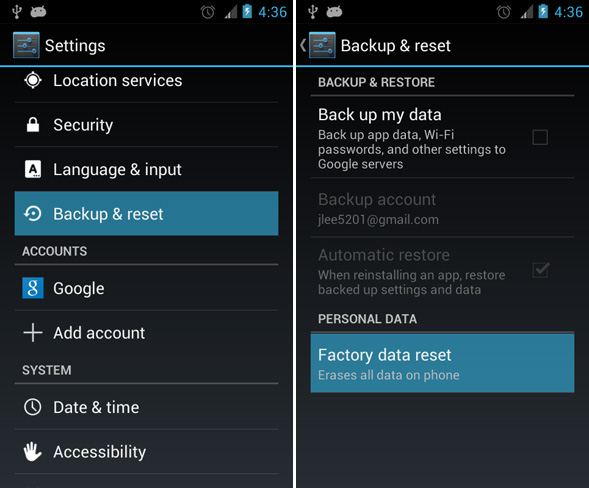
Step 4 Tap on the "Reset phone" button at the bottom of this pop up page, then wait for minutes until it finishes resetting.
Maybe your phone is locked and you cannot access your phone as usual. So you cannot hard reset your Huawei phone from Settings menu. For people in this situation, they want to hard reset their phones might be because they want to remove the password on the phone so that they can use their phone again.
Here comes the solution! We'll show you step by step to solve this problem.
Step 1 Turn off your phone.
Step 2 Press "Power", "Volume Down", and "Home" button on your phone simultaneously.
Step 3 Press the Volume Down button to go down highlight the "wipe data/factory reset", then press the Home button to select it.
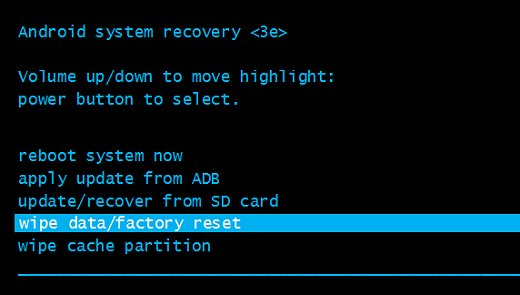
Step 4 After the factory reset is complete, press Home button to select "reboot system now" to restart your phone.
And then your phone will be fresh as a new one now.
After reading the methods above, do you get any idea about hard resetting your Huawei phone now? Why not just following those steps and trying to reset your phone? Don't forget to leave your comments here with us.