"Hi, little girl, could you help me to print those contacts information to my new Samsung?" That is what my dad told me 6 years ago. Then I had to spell word by word to duplicate the contacts on his new Android phone. At that time, people find no good way to back up contacts for Android phone, except for copying contacts on a notebook, or tapping the keyboards manually on the PC for keeping them in Word or Excel. But now, with the development of technology, people find more ways to back up Android contacts to PC or Cloud service for future use. Though smart Android phones offer us some ways to sync Android contacts to Gmail, and there are many Android contacts Apps/Manager in the market, some of us may fail to follow the methods of backing up Android contacts. So we will share three methods in this article to help you to back up Android contacts.
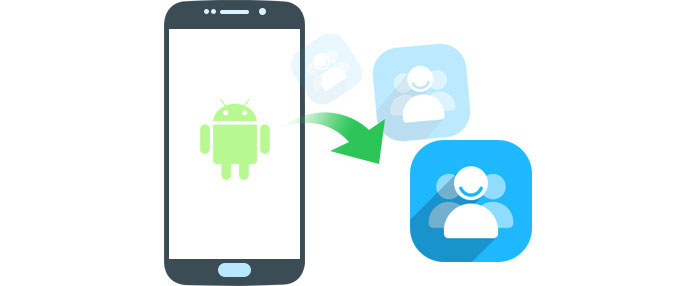
You could edit your contacts on your Android phone. Beyond that, you are able to export your Android contacts to PC, and then import contacts backup to Android. Please see the following details,
Step 1 Find Contacts list
Tab "Contacts" on your Android, you will find the contacts list.
Step 2 Export Contacts
Tab the "Menu" button on the right bottom > "Import/Export". You could choose to "Export to storage", where you can export Android contacts to internal storage or SD Card as vCard File (VCF), and it is renamed at random.
Step 3 Transfer contacts from Android to computer
Plug Android phone with USB cable to computer. Navigate to the Android contacts backup, and transfer them to your PC.
This way of making Android contacts backup to PC is very simple. However, you are only allowed to transfer contacts from your Android phone (Blackberry, Samsung, etc.) to PC, and then import your contacts backup to your Android from PC. But if you want to view the contacts on PC, then you will fail to do that.
Google account is widely used in backing up Android data. Contacts are one of its businesses. Before you continue the following steps, you must make sure you have a Google account or Gmail address. Steps are as the following,
Step 1 Find Google account
Tab "Settings" on your Android phone, find "Account" > "Google account".
Step 2 Sync Android contacts to Google account
Sigh in your Google account (your Gmail address and password), tick "Sync Contacts". Wait several minutes to back up Android contacts to Google.
Step 3 Transfer Android contacts from Gmail to PC
Land Gmail in your browser on your PC. Click "Contacts" > "More" > "Export". Here you could export Android contacts to PC in the formats of Google CSV/Outlook CSV/vCard file.
Kindly note that, if you make Android contacts backup to Google CSV, then you are allowed to import Google contacts on your Android phone. If you sync Android contacts to PC with Outlook CSV, then you are able to transfer contacts to your Android with Outlook CSV. If you choose the last one, then you are capable of restoring Android contacts from VCF file.
In this way, when you restoring the contacts backup on your Android phone, you may get some repeated contacts, and it is not a good idea for you to manage contacts on your Android phone.
The above ways have some disadvantages in backing up Android contacts to PC or restoring contacts backup to Android device. So we recommend you the third way. In this way, you will use a third-party tool, Android Data Recovery. It makes contacts backup for your Android to PC with a few clicks. You are able to view Android contacts backup and back up your deleted contacts on Android to PC. Firstly, you need to download, install and launch this program on your PC. For the next steps, please see the followings,
1 Connect Android to PC
Connect your Android phone to PC with USB cable. Wait seconds, and this program will detect your Android device automatically.
If you connect your Android phone to computer, but this program fails to detect it. Then you need to activate usb debugging for your phone. The details are guided in this program.
2 Choose Contacts to scan
After connecting your phone, choose the file type that you want to recover to scan. Here we choose "Contacts".
In this step, for getting your Android data, this program will root your Android phone automatically. After rooting your device, for scanning more deleted files, this program needs to get privilege. If it cannot allow on your device, then you need to grant permission on your phone. Then click "Retry" in this software to continue the next steps.
Kindly note: If your Android device fails to be rooted by this program, then you could download other root tools for proceeding this process.
3 Preview and Back up Android contacts
After scanning the contacts, you will see the contacts information in the interface. Click "Contacts" on the left side, and you will preview all the contacts details on the right window. The contacts marked in red are the contacts deleted on your Android phone before, and the black ones are those contacts stored in your phone now.
Choose what contacts you want to recover, and click the "Recover" button to download contacts from Android to PC. Locate the contacts backup on your PC, you will find the contacts are saved in three formats, CSV, HTML and VCF.
By now, you have completed to back up your Android contacts to PC for future use. If you do not want to back up contacts to your computer, you can also transfer Android contacts to iPhone, or other Android devices as you like.
The last method is easier than the second one, and allows you to preview your Android contacts backup before recovering contacts. Moreover, it enables you to back up deleted Android contacts to PC.
You can learn the steps from the video below:

