Today, almost every home and company have a printer, document scanner, or photo scanner. Therefore, Apple had introduced the features to scan on Mac to help users convert physical documents into digital files. It means that MacBook can set up and perform scans on its own without needing to use any other software. This guide will share you with the easiest ways and the how-to. Plus, you can learn the best way to run the Mac virus scan below.
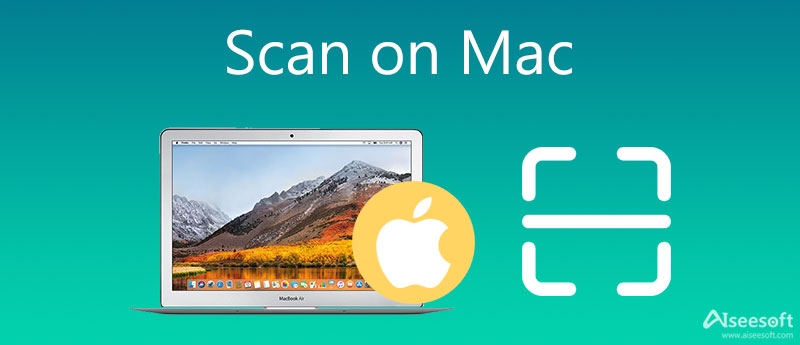
Before scanning on Mac, you need to connect the printer and scanner device to your computer. Then follow the onscreen instructions to set it up correctly. Here are three ways to scan an image or a document and we explain them below.
Almost all scanner devices come with a flatbed, which is usually installed on your disk automatically when you set up the scanner. It is one of the Mac scan tools and allows you to scan on Mac straightforward.
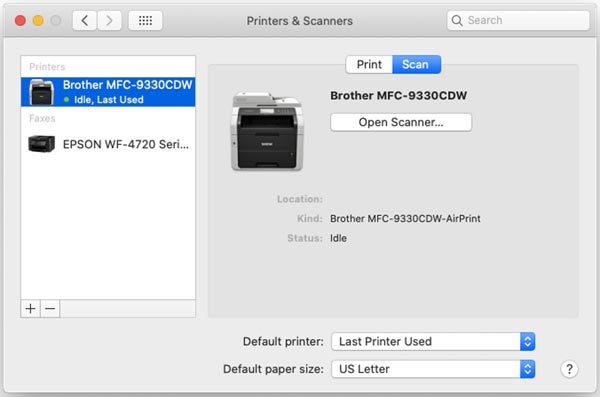
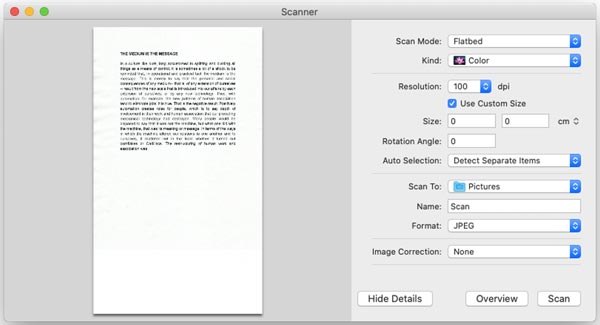
Image Capture is the built-in scanner tool on Mac. With a scanner turned on and connected to your computer, the app will capture the document or image on your scanner if you follow the steps below.
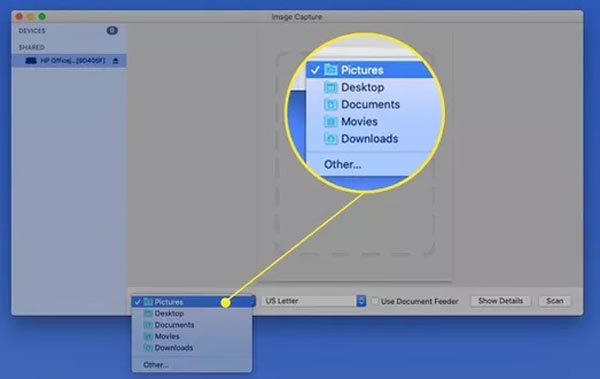
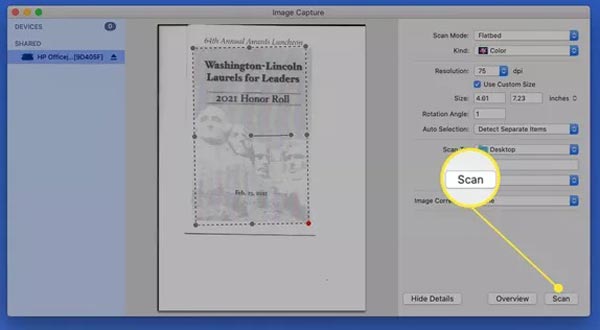
Note: Unlike the flatbed of the scanner, Image Capture shows the image or document when scanning on Mac.
Preview is the built-in document manager and viewer. It also equips the feature to scan on Mac. In addition, you can edit your document or image within the app after scanning.
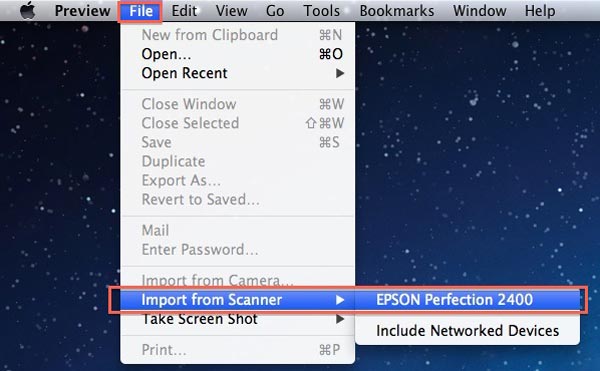
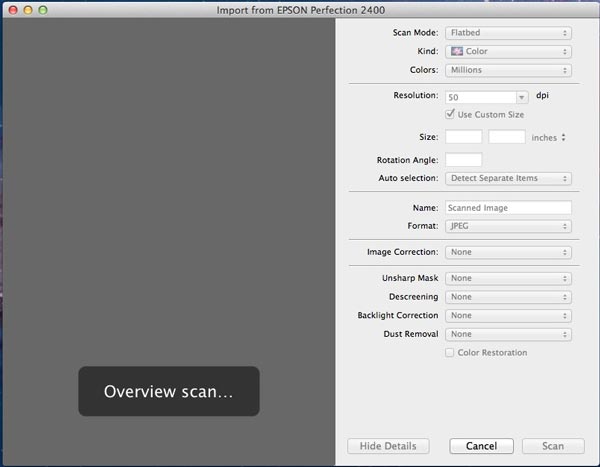
It is safe to scan images and documents on Mac; however, digital files downloaded from the internet are not. Chances are that you download malware when accessing websites or emails. Therefore, you need to scan Mac for malware using Aiseesoft Mac Cleaner regularly.

161,522 Downloads
Aiseesoft Mac Cleaner – Best Malware Scanner
100% Secure. No Ads.
Fire up the scan tool on Mac after installing. There are three buttons in the home interface. To scan Mac for malware, click the Toolkit button, and choose Uninstall.

Click the Scan button to begin looking for malware and apps installed on your Mac. It takes a while depending on how many apps are on your disk. When it finishes, click the View button to move on.
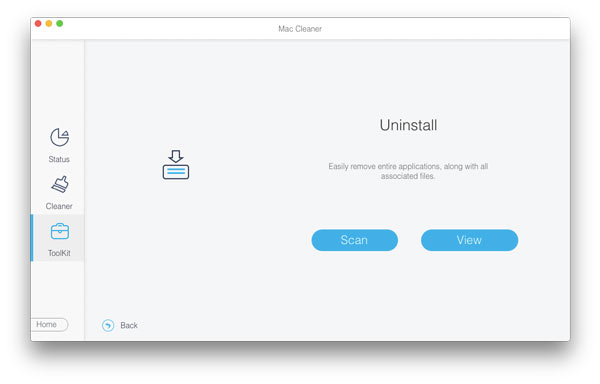
Browse the app list and select any of the unfamiliar. Then check the box next to Select All on the top, and click the Clean button to get rid of the malware.
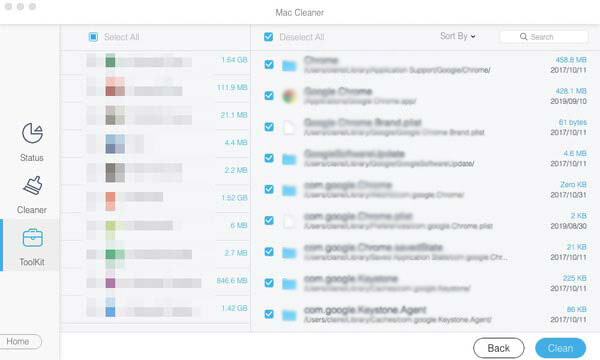
Extended Reading:
What are the best scanners for Mac?
According to our research, the best scanners for Mac users include:ScanSnap iX1500 Color Scanner by FujitsuImageFORMULA R40 Office Document Scanner by CanonWorkForce ES-500W Wireless by Epson Duplex Document ScannerScanSnap S1300i Portable Scanner by Fujitsu.Perfection V600 Color Photo and Document Scanner by Epson.
How to scan images on Mac?
As long as you connect a scanner to your Mac, follow the methods we shared above to scan the image putting on the scanner to a digital image.
What is a Mac virus scanner?
A virus scanner is an app that can scan a hard disk and detect the virus and malware on your Mac.
Conclusion
This article demonstrated the easiest ways to scan on Mac computers and laptops. The flatbed that comes with the scanner is one choice. The Image Capture is the built-in scan tool on Mac. Moreover, the Preview app is available too. Aiseesoft Mac Cleaner is the best malware scanner for Mac. More questions? Please leave a message below this post.

Blu-ray Player is a powerful player that can play Blu-ray disc, Blu-ray folder, DVD disc/folder/ISO file, acting as common media player for any HD/SD video files.
100% Secure. No Ads.
100% Secure. No Ads.