Homebrew is a great app to manage packages on macOS. However, some users intend to remove it from their computer because it is not behaving as they expect, they are no longer using the app, or have another package manager. According to our research, it may be not as simple to uninstall Homebrew on Mac as you thought. You need to remove the configuration and verify files independently. This guide demonstrates the complete how-to.

There are several stages to uninstall Homebrew on Mac manually. All of them require somewhat technical skills since they work through command lines. We demonstrate the workflow in detail below.
Homebrew offers the uninstall script that you can run remotely. If you are not sure, visit the Homebrew GitHub repository to check it online. Although you uninstall Homebrew on Mac, your machine must connect to an active internet connection.
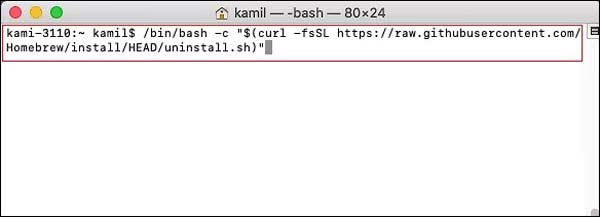
Running uninstall script is the easiest part of Homebrew removal on Mac. After that, you also need to remove Homebrew shell configuration information from the proper path too.
Tip: If the zprofile does not contain the brew shellenv command, check the other setup files, such as ~/.zshenv, ~/.zshrc, or ~/.zlogin.
Note: If you do not delete the configuration when uninstalling Homebrew, you will get a warning message every time you run a terminal session.
The last stage of uninstalling Homebrew on Mac is removing the remaining files. When you finish stage 1, you have deleted most associated files. However, that is not all. Here are steps to get rid of all of them.
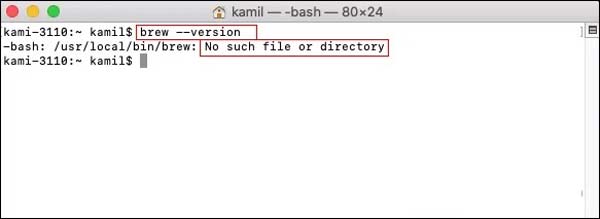
It cannot be denied that the manual way to uninstall Homebrew is pretty difficult. The good news is that a few apps can simplify the procedure, such as Aiseesoft Mac Cleaner. It supports one-click uninstalling.

161,522 Downloads
Aiseesoft Mac Cleaner – Best Homebrew Uninstaller
100% Secure. No Ads.
Fire up the best Homebrew uninstaller after you install it on your Mac. Click the Toolkit button in the home interface, and choose Uninstall. If you want to learn the status of your CPU and storage, click the Status button.

Click the Scan button to begin looking for Homebrew and other apps on your hard drive. It takes a while depending on how many apps that you have installed on your machine. When it is done, click the View button to move on.
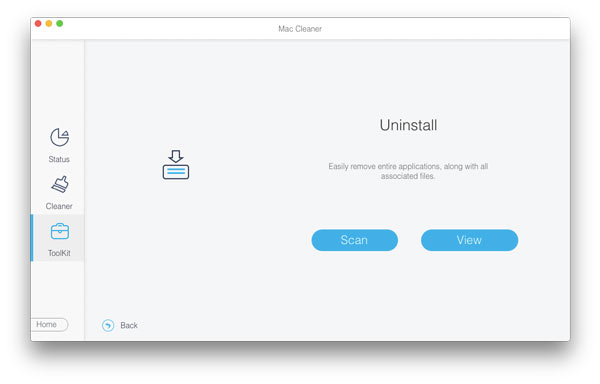
Browse the apps in the middle panel until you find Homebrew on the list. Select it and you will get all associated files and the app on the right side. Check the box next to Select All at the top of the window, and click the Clean button at the bottom right corner. When prompted, enter your password to confirm it. Wait for the process to finish and Homebrew is uninstalled on Mac completely.
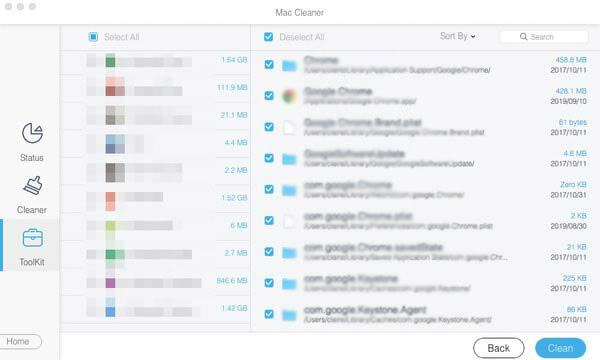
Is Homebrew safe for Mac?
Generally speaking, Homebrew is safe if you know what you are doing and if you are more skilled to install the app on your Mac. If not, we suggest you not try this app since it is complicated to install and uninstall Homebrew.
Is Homebrew necessary for Mac?
It depends on your situation. Homebrew is the preferred package manager for macOS. With the app, you can benefit from tons of command-line tools to automate your work. However, it is very hard for average people to learn the command lines.
Why should you uninstall Homebrew?
Homebrew is difficult to use. Plus, some users encounter a lot of problems when using the app. The common errors include:1. Lack of command-line tools.2. Upgrade errors happen.3. Homebrew keeps crashing after upgrading Mac.4.Untracked working tree files.5. No file location or directory.
Conclusion
Now, you should understand how to uninstall Homebrew on Mac manually or completely. If you are tech-savvy, you can follow our guide to executing the command lines to get rid of the package manager app. For average people, we suggest you try Aiseesoft Mac Cleaner. It is not only easy to use, but also can remove Homebrew, configuration, and associated files together. If you encounter other problems related to this topic, please feel free to leave a message below this post and we will reply with it as soon as possible.

Blu-ray Player is a powerful player that can play Blu-ray disc, Blu-ray folder, DVD disc/folder/ISO file, acting as common media player for any HD/SD video files.
100% Secure. No Ads.
100% Secure. No Ads.