For various purposes, you want to uninstall Google Drive on Mac. For instance, you need to free up your Mac storage space, or you prefer backing up data using another cloud storage platform like iCloud. Question is, how to completely remove Google Drive and its Backup and Sync app from Mac?
This post tells 2 easy ways to safely remove Google Drive from Mac. When you don't need the cloud storage service anymore, you can use them to correctly and safely uninstall Google Drive on Mac.
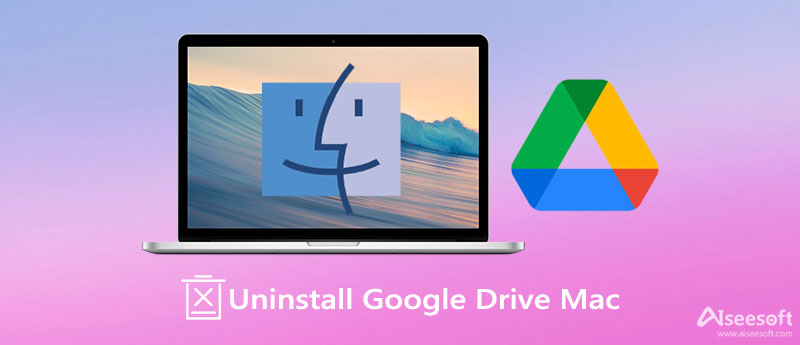
Before you uninstall Google Drive on your Mac, you should disconnect your Google account to stop data syncing and end all related processes. Or you may get the can't uninstall Google Drive on Mac issue.
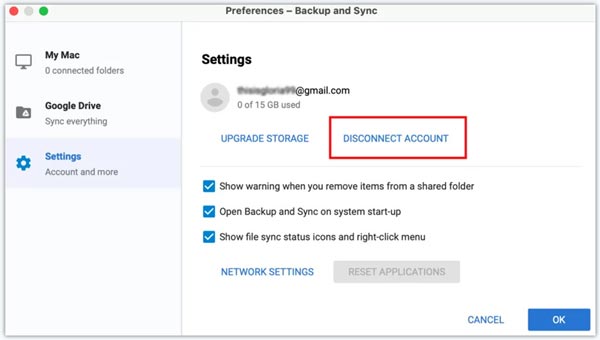
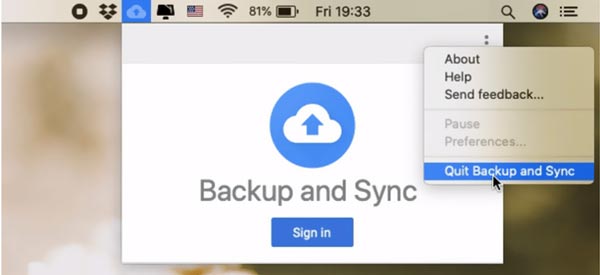
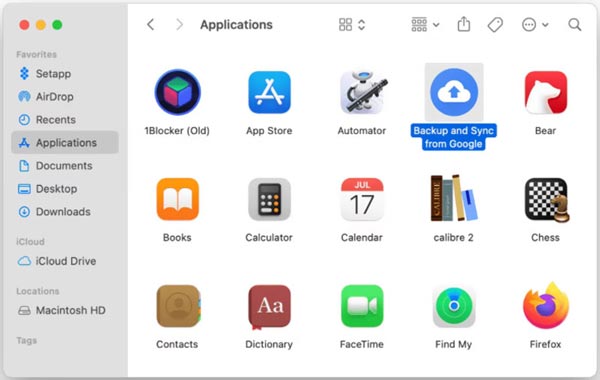
Find the Google Drive or the Backup and Sync app and drag it to the Trash. Here you can also right-click on its icon and choose the Move to Trash option. After that, you should go to the Trash and choose to empty Trash.
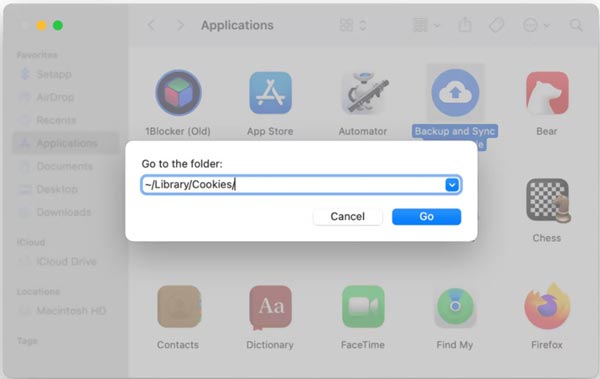
To completely uninstall Google Drive on Mac and get rid of all leftovers, you can also rely on the professional Mac Cleaner. It is specially designed to free up Mac storage, uninstall apps, and improve Mac performance. It gives you a convenient way to thoroughly remove Google Drive from your MacBook or iMac.

161,522 Downloads
Mac Cleaner - Remove Google Drive on Mac
100% Secure. No Ads.



1. Why can't I drag the Google Drive to Trash for uninstallation?
As mentioned above, before you uninstall Google Drive on your Mac, you should quit it and all related processes first. When some apps are running in the background, you will easily get a warning message saying that this item can't be removed to Trash or can't be removed. In that case, you can choose to quit all processes or reboot Mac, and then try moving Google Drive to Trash again.
2. How to force quit Google Drive on a Mac?
When Google Drive is freezing or becomes unresponsive on your Mac, you can choose to force quit it. Click the Apple logo on the top menu bar to access more menus. Click on the Force Quit option to force quit the Google Drive.
3. How to uninstall Google Drive on a Windows 10 PC?
To uninstall the Google Drive software on a Windows 10 PC, you should also quit it and end all related apps. After that, you can go to the Control Panel, select the Programs and Features, and then find Google Drive. Right-click on its icon and choose the Uninstall option. After that, you can follow the instructions to remove Google Drive from this PC.
Conclusion
Google Drive provides a simple and effective way to back up various data. However, as a Mac user, you may like to back up and sync data through iCloud. This post shares 2 solutions to uninstall Google Drive on Mac. You can use either one to remove it from your Mac when you don't need the Google Drive service anymore.

Mac Cleaner is a professional Mac management tool to remove junk files, clutter, large/old files, delete duplicate files and monitor your Mac performance.
100% Secure. No Ads.