How to uninstall Zoom on Mac thoroughly because of the privacy violation issue? Or you may just want to free up space and choose to use the online Zoom meeting without installation. Through the default uninstaller on Mac, you can directly remove the Zoom app itself. But the related files, including the web server, are left on your computer, which will still access your information and occupy the memory. Thus, keep reading this article and learn the best way to uninstall Zoom on Mac completely without any residual files left.
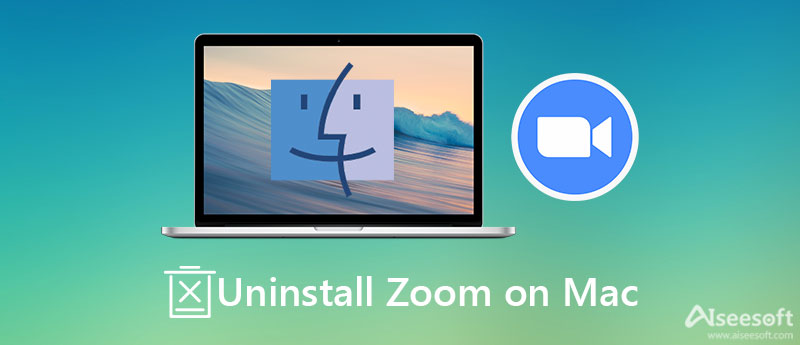
Since the Zoom app installs a web server running in the background, the normal way will not uninstall Zoom on Mac completely. If you are concerned that the remained files will re-enable the Zoom app when receiving an invitation, rely on Aiseesoft Mac Cleaner now. It supports uninstalling Zoom and deleting all the related files completely on Mac. You can also take it as a Mac monitor to detect the performance all the time.

161,522 Downloads
100% Secure. No Ads.
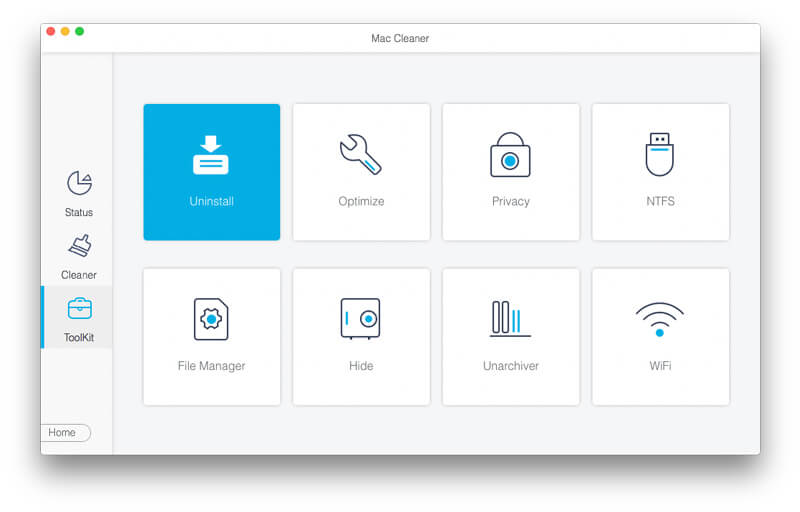

As mentioned before, using the default functions can't uninstall Zoom on Mac thoroughly, but they are easy to use. Please read the following steps in detail:
This function is only for Mac computers with higher than 4.4.53909.0617 versions.
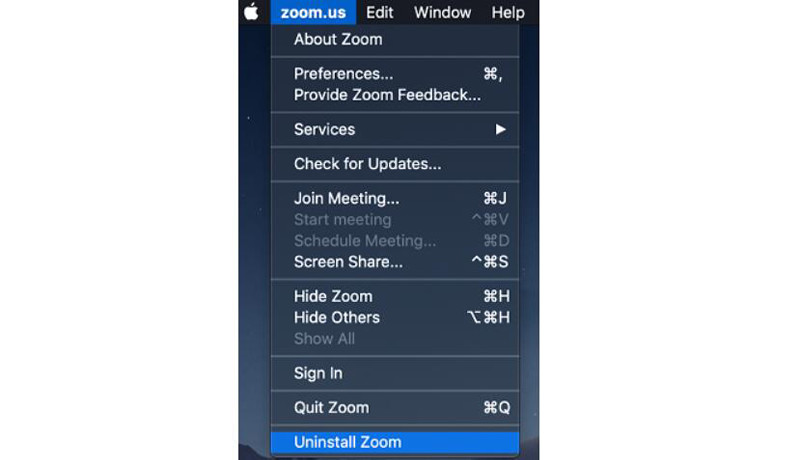
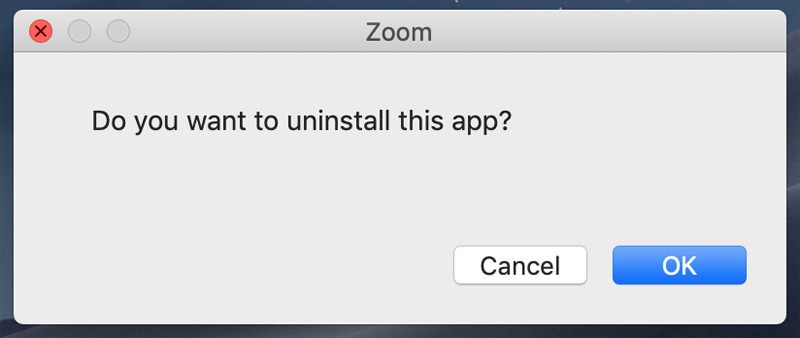
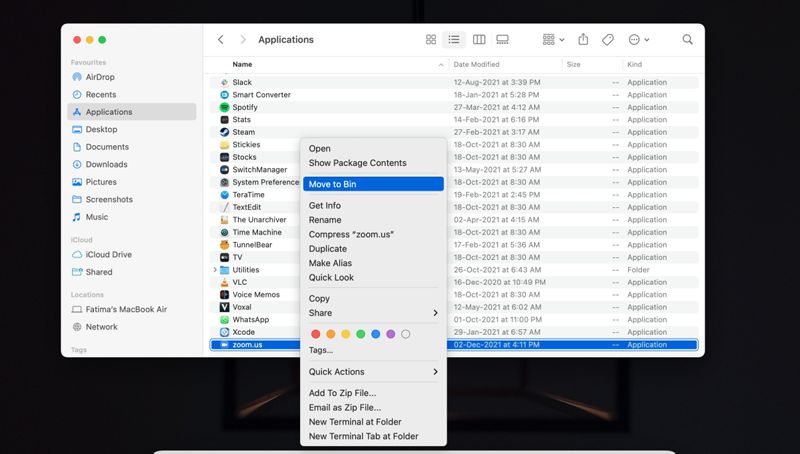
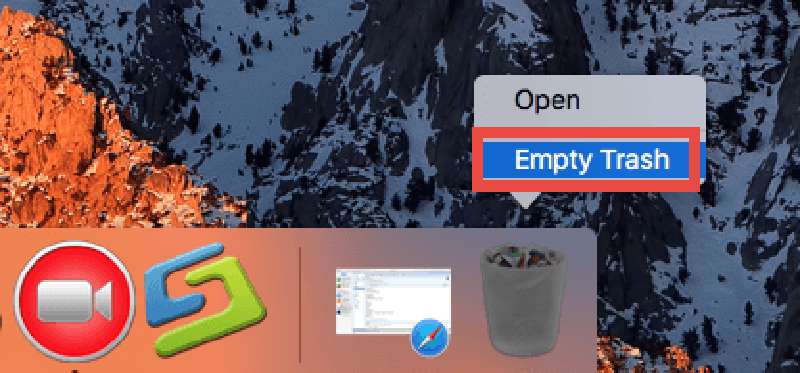
1. How to deactivate the Zoom account before uninstalling Zoom on Mac?
Log in to your Zoom account on the official website. Then choose the Account Management option and click the Account Profile button. From there, choose the Terminate My Account option to delete your Zoom profile.
2. How to uninstall Zoom Outlook plug-in on Mac?
At first, you should close all programs on your Mac. Then open the Finder app and click the Application button. You should find the Zoom Plug-in for Outlook instead of Zoom.us. At last, drag it to the trash bin and empty the trash.
3. Can I uninstall the web server of Zoom through Terminal?
Yes, you can. Open the Terminal app in the Applications folder. Then run the command: lsof -i :19421 to get Zoom's process ID. If you want to delete the web server, you can use the command kill -9 14625.
Conclusion
Since Zoom is not safe to use, you can use the above three methods to uninstall Zoom on Mac completely. Using Aiseesoft Mac Cleaner will also delete the web server and all related files, which can prevent your privacy from being accessed. If you have questions or suggestions, please leave your comments below.

Mac Cleaner is a professional Mac management tool to remove junk files, clutter, large/old files, delete duplicate files and monitor your Mac performance.
100% Secure. No Ads.