"How to uninstall Steam completely on my MacBook Pro?" Almost every game enthusiast knows the video game platform, Steam. It is a giant open gaming hub and famous for its video game store, which includes thousands of titles from AAA to indie. However, some players believe their attention is distracted too much. This tutorial will tell you the effective ways to delete Steam on Mac along with relative files and data.
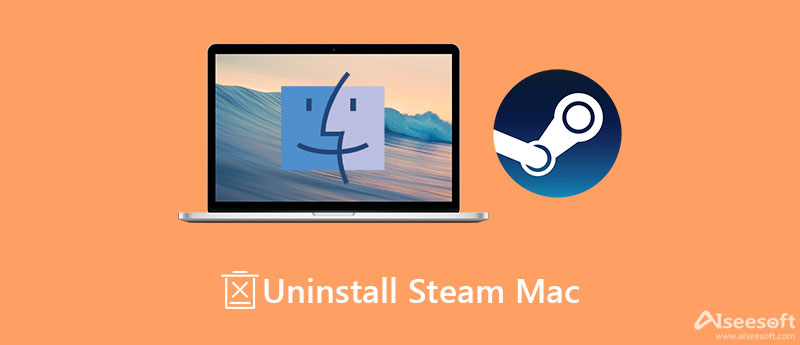
It is well-known that the Mac system does not provide a built-in app uninstaller. Therefore, it is very difficult for average people to uninstall apps, such as Steam, on Mac. Fortunately, Aiseesoft Mac Cleaner can help you streamline the job. More importantly, it does not ask for any technical skills when uninstalling apps from Mac.

161,522 Downloads
Aiseesoft Mac– Best Steam Uninstaller for Mac
100% Secure. No Ads.
Make sure to install the best Steam uninstaller on your MacBook Pro/Air or iMac. When you want to delete Steam on Mac, fire up the uninstaller. Choose the Toolkit button, and click the Uninstall option to move to the next screen. Click the Scan button to initiate looking for apps installed on your disk.

When scanning finishes, click the View button to display all apps. Locate the Steam app in the middle panel. Then check the app and associated files in the right panel. Finally, click on the Clean button at the bottom right corner to delete Steam on Mac. It only takes a few seconds to complete the process.
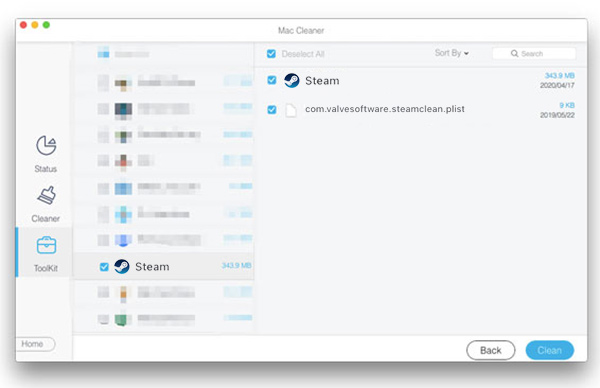
Note: This way just deletes all files on your hard disk. It won't cancel your account. You can still access your account and files uploaded to Steam server in a web browser.
Extended Reading:
Can you uninstall Steam on Mac without third-party uninstaller utilities? The answer is yes but you have to delete the app, login information, downloaded games, cache files, and more manually. Moreover, these files are usually stored in different folders. We explain the complete procedure here.
Delete games from storage but keep them in your library: Switch to the Library tab, and head to Installed. All the games installed on your computer will appear. Select all games if you want to uninstall Steam on Mac, and click the Delete Local Content button.
Remove games from library and Mac storage: Open Steam, go to Library, choose one game, and click the Support option on the right side. Click I want to permanently remove this game from my account. Confirm it when prompted.
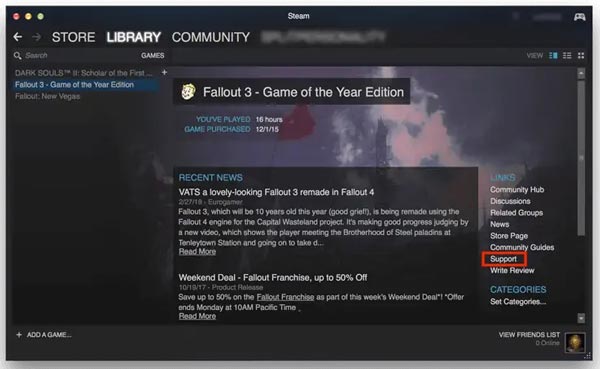
Start the Finder app from the Dock bar, and enter the Applications folder. Find the Steam app and right-click on it. Choose the Move to Trash option on the context menu to delete the app. Then go to the Trash folder, and permanently delete Steam on Mac.
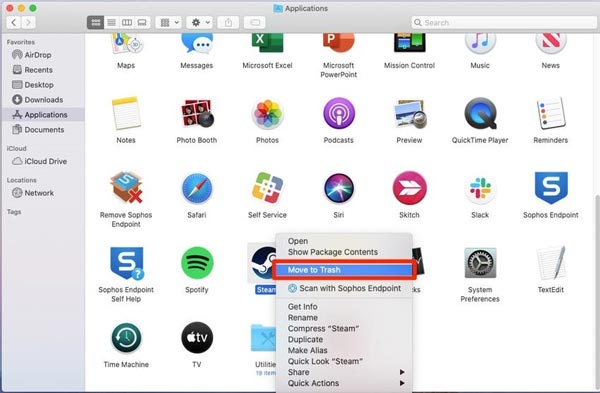
Tip: If you want to reinstall the Steam app, keep the /steamapps folder.
You can type steam in the Search bar in each folder to quickly locate the associated files.
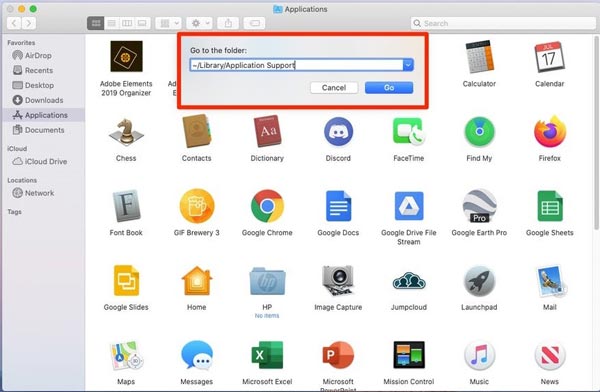
Is uninstalling Steam on Mac safe?
To be honest, it is not safe to delete Steam or other apps on Mac manually. There are a lot of files related to the system stored on your disk. If you delete any of them, your computer will crash.
Why I cannot open Steam games from my Mac?
Steam is a complex system connecting millions of people. Thus, its servers might be not coping with the number of requests coming in. As a result, you cannot open Steam games. To check it, you can check the Steam status online.
How do I delete Steam caches on Mac?
Deleting Steam caches can help you fix a lot of problems, such as being stuck offline, downloads getting freezing, and more. Open the Steam app, click the Steam menu, and choose Preferences. Select Downloads on the left side, and hit the Clear Download Cache.
Conclusion
Now, you should understand how to uninstall Steam on MacBook Pro/Air, iMac, and other machines. You can delete the app icon, downloaded games, cache files, and other information one by one following our tutorial. Aiseesoft Mac Cleaner is a powerful app uninstaller for Mac users to get rid of Steam and games quickly. If you encounter other problems or have better suggestions, please let us know by leaving a message below this post.

Blu-ray Player is a powerful player that can play Blu-ray disc, Blu-ray folder, DVD disc/folder/ISO file, acting as common media player for any HD/SD video files.
100% Secure. No Ads.
100% Secure. No Ads.