Uninstalling Safari on Mac is not as simple as removing third-party applications. Apple provides some applications that come with the macOS system by default including Safari, Mail, Notes, QuickTime and more.
It is true that these apps are convenient to use, but users said they did not need some of them at all. For instance, some people prefer using Firefox to Safari.
This post will share a guide on how to uninstall Safari from macOS.

Uninstall Safari from Mac
As mentioned previously, Safari is the native web browser for Mac computers. If you drag and drop the Safari icon to Trash, you will get nothing but a message said Safari app cannot be modified or deleted because it is required by macOS. So, the best way to uninstall Safari on Mac is to use third-party software. Aiseesoft Mac Cleaner is recommended here.

Downloads
100% Secure. No Ads.
Apparently, Mac Cleaner is the best way to uninstall Safari from Mac computer.
Mac Cleaner is a desktop program, so you need to download and install it to your computer.
100% Secure. No Ads.
When you want to uninstall Safari from Mac, launch the program and you will be presented the status of CPU, Memory and Disk.

Click the Toolkit tab from the left hand column to display useful tools of Mac Cleaner. Select Uninstall to open the App Uninstall screen. Next, click the Scan button to start scanning apps installed on your computer.

After scanning, click View to get the apps on your macOS. Find Safari and tick the checkbox next to it. Select other apps you want to uninstall, and click on the Clean button at the bottom right corner to uninstall Safari on Mac.
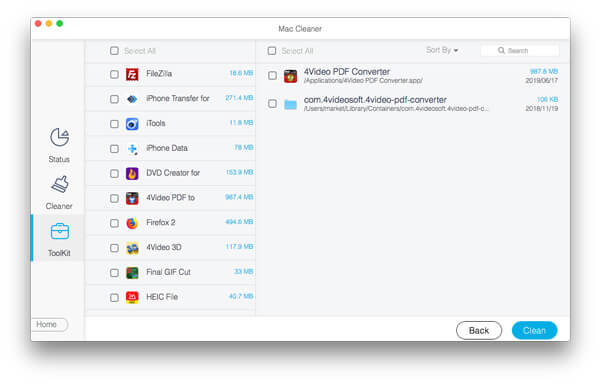
Note: Bear in mind that every time you update macOS, Safari will come back to your computer since the update includes the embedded apps.
According to Apple System Integrity Protection, you are forbidden to modify system items on macOS. It seems to be unable to uninstall Safari and other built-in apps on Mac with the standard way. Even if Safari can always be restored by software update, there is a way to uninstall Safari on Mac via Terminal.
You should know that uninstalling Safari may delete critical files that are necessary for Mac system processes and apps rely on Safari to run correctly. Moreover, you need to disable the System Integrity Protection before uninstalling Safari.
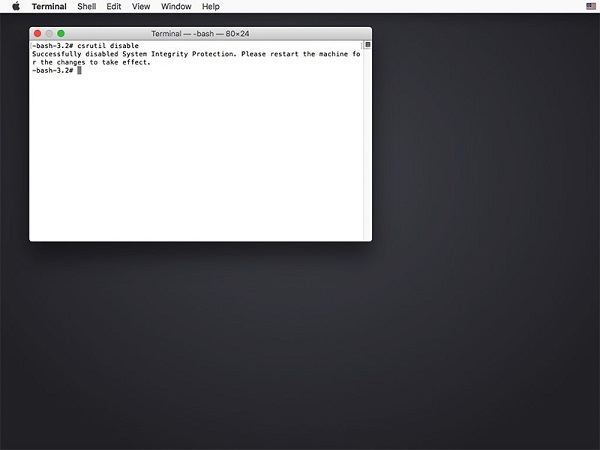
Note: To enable SIP later, return to the Recovery mode and perform the command csrutil enable.
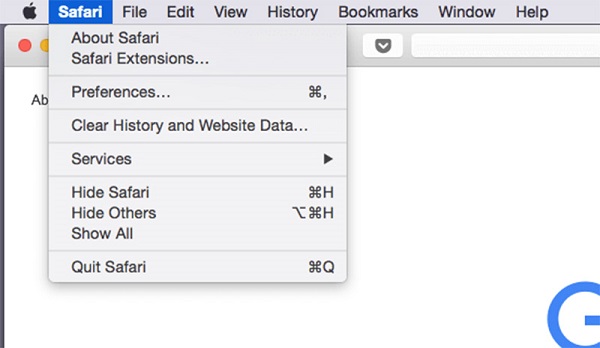
cd/private/var/db/receipts/
Is-al
Note: Replace the PKGNAME with the name of PKG, such as sudo pkgutil –forget com.apple.pkg.Safari.
In fact, it is simpler to uninstall the crashed Safari on Mac manually than you thought. All you need to do is performing the steps below.
Binaries in Applications folder
Dock icon in Applications folder
Application Support Files in Users/[Your Name]/Library/Application Support/
Plugins in Users/[Your Name]/Library/Address Book Plug-Ins/
Caches in Users/[Your Name]/Library/Caches/
Caches in var/folders/typically-two-numbers-andOr-letters/C/
Crashes in Users/[Your Name]/Library/Application Support/CrashReporter/
Library in Users/[Your Name]/Library/
Preference in Users/[Your Name]/Library/Preferences/
Saved States in Users/[Your Name]/Library/Saved Application State/
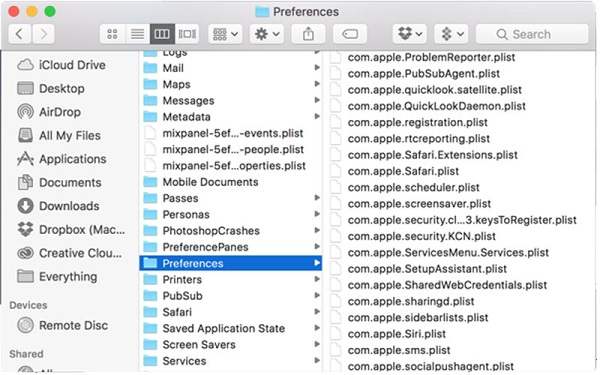
Tip: Some files may not exist. If your Safari browser has never crashed, for example, there is no crashes file. Moreover, be sure to look for Safari in the file name in the folders mentioned above. The plugins files only can be found if you have installed plugins for your Safari.
Note: When deleting system files, you should be careful and you never know how it may affect your operating system and other applications.
This post has talked about how to uninstall Safari on macOS. To be honest, it is easier to remove Safari browser from Mac than from iOS. You can achieve the task manually or with command lines in Terminal. However, it is still not a simple task for average people. So, we shared a one-stop solution, Aiseesoft Mac Cleaner. It is not only easy to use, but also able to uninstall Safari browser with a single click. We hope that our guide is helpful to you. If you have more questions, please leave your message below.
Uninstall Mac App
Uninstall HandBrake and Its Components on Mac Uninstall Safari from Mac Uninstall Fortnite [Solved] How to Remove App (Icons) from Launchpad Completely on Mac
Mac Cleaner is a professional Mac management tool to remove junk files, clutter, large/old files, delete duplicate files and monitor your Mac performance.
100% Secure. No Ads.