CapCut is a widely used mobile video editing app that empowers users to create engaging visuals. One key aspect of impactful video production is the background, and CapCut offers various options to manipulate it, allowing you to add, blur, change, and even remove it altogether. This post delves into these CapCut background functionalities, guiding you to harness CapCut's background editing tools.

CapCut provides two primary ways to add backgrounds to your videos. This part tells how to add a background in CapCut using these two methods.
Open CapCut and tap New project. Explore the extensive library of video templates in the Templates tab. These templates come pre-loaded with engaging visuals, including background elements. You can select a template that aligns with your video's theme or style.
Replace the existing video clips in the template with your own footage by tapping Edit on each clip and selecting your desired video from your gallery. Adjust the size and position of your footage to fit within the template's background. Then, export your edited video.
Import your video clip to CapCut. Tap the + button on the timeline and select Overlay. Choose Photo or Video depending on your desired background type. Select the image or video you want to use as your background from your gallery.
The imported background will appear as a separate layer on top of your main video clip. Use the editing tools available to adjust the background to your liking. You can also trim the background's duration to match your video clip.
Blurring the CapCut background is a popular technique to draw attention to your main subject and enhance the overall aesthetic of your video.
CapCut offers an easy and convenient way to get rid of video backgrounds, allowing you to add new backgrounds, create overlays, or achieve a transparent effect for further editing.
Open CapCut, start a new project, or choose an existing project where you want to edit the video. Tap Import and select the video from your gallery or device storage.
Tap the video clip to open editing options. Look for the Cutout tab in the top right corner of the editing interface. Choose the Remove background option and remove the background using its AI technology. This process might take a few seconds, depending on the video length.
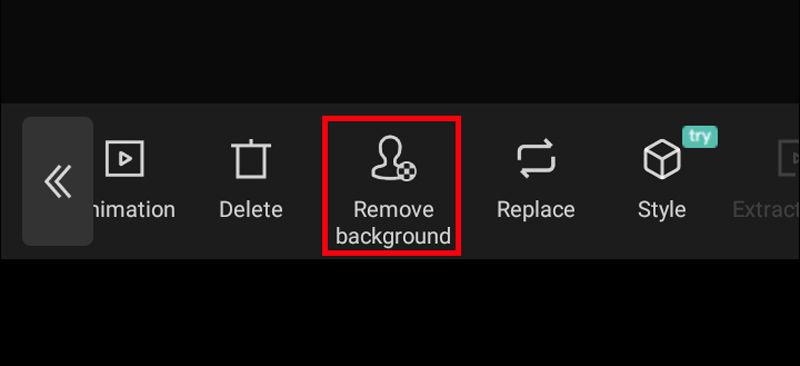
After the CapCut background removal process, you might see some unwanted areas still included or parts of the subject accidentally removed.
CapCut allows you to replace the existing background in your video with a completely different image or video. Also, you can easily change the CapCut video background to white, blue, black, or another color you want.
Open your video in CapCut and navigate to the Cutout tab in the top right corner. Tap the Remove background option, and CapCut will use AI to automatically remove the existing background. Then, you can tap the + button to add a new layer.
Select the Overlay tab at the bottom of your screen. Choose Color and pick a pure white color. Move the white color layer below your video clip in the timeline. This operation places the white color as the background.
While CapCut is a convenient and user-friendly option for basic video editing tasks, it might not always be the most suitable tool for complex background editing, especially for intricate details or challenging video scenes. If you are looking for a more robust alternative with advanced background editing capabilities, you can consider Aiseesoft Video Converter Ultimate.
100% Secure. No Ads.
100% Secure. No Ads.
Aiseesoft provides advanced AI-powered background removal, allowing for precise and clean removal even in complex scenarios. You can also replace the background with a solid color, image, or another video clip. Moreover, it offers various editing tools like cropping, trimming, rotating, merging, adding text, transitions, and effects. You can export edited videos in various formats compatible with different devices and platforms.

For occasional video editing with basic background removal, CapCut can be a good choice. If you need advanced background editing capabilities, extensive editing features, and the ability to handle complex video projects, Aiseesoft might be a better option despite requiring a paid subscription.
Does CapCut have background remover?
Yes, CapCut does have a built-in AI-powered background remover. It can easily erase the background from your videos and images without the need for a green screen or complex editing techniques.
Can you remove the background from a video?
Yes. Three common methods depend on your desired level of complexity and the specific software you are using. First, you can use a green screen to capture a video and then remove the color. Many online tools and advanced video editing software now offer AI-powered background removal. These tools analyze your video and automatically attempt to remove the background, often with impressive results. Also, you can choose to manually select and mask the background area you want to remove, frame by frame.
How do you use AI background in CapCut?
CapCut offers two ways to utilize AI for video backgrounds: background removal and background generation. You can use its AI background removal or Auto cutout to remove the video background based on its AI algorithms. Also, you can rely on the AI background generator to select a new background that suits your video's theme or style. CapCut's AI features are constantly evolving, so exploring the app and checking for updates can reveal even more options and functionalities.
Conclusion
This post gives you a simple guide on how to use CapCut background. By utilizing CapCut's background manipulation features, you can elevate your video editing, create visually compelling content, and engage your audience with captivating visuals.

Video Converter Ultimate is excellent video converter, editor and enhancer to convert, enhance and edit videos and music in 1000 formats and more.
100% Secure. No Ads.
100% Secure. No Ads.