Many people have no idea how to create, manage and import CSV contacts on iPhone. Fortunately, this article collects hot frequently asked questions about CSV contacts. And you can the step-by-step solutions from the following paragraphs.

So just read and follow steps below to create and import CSV contacts to iPhone. And hope this article can do something different for you.
CSV is short for Comma Separated Values, which allows data to be saved in a table structured format. And CSV files are widely used in any spreadsheet program, like Microsoft Excel and more. All your texts and numbers are saved in a CSV file. Thus, you can import and export CSV contacts between two or more contact programs or services with ease.
You can use Hotmail, Outlook 2003/2007/2010, Yahoo, Outlook Express and other programs to create your CSV file. And this article will take Outlook as an example. In another word, you can learn how to create a CSV file with Outlook here.
Step 1 Access contacts with Outlook
Choose "File" on the top toolbar of Outlook, and then select "Import and Export" from its list. Highlight "Export to a file" option. Then click "Next" to move on. After that, click "Comma Separated Values" and "Next" in order. Mark your "Contacts" folder and choose "Next" to save your change.
Step 2Create CSV file for mobile contacts
Click "Browse" to change a new destination folder if you want. And you can rename this CSV file that contained your exported contacts. Choose "Next" and then click "Finish" to complete the CSV file creation process.
If you are using Outlook 2013 or Outlook 2016 on Windows PC, then you can try the following steps to import contacts to Outlook from excel quickly.
Step 1 Save your Excel workbook with .csv file extension
Locate the worksheet you want to import. Choose "File" and then select "Save As". Set a new destination folder. Then select "CSV (Comma delimited) (*.csv)" from the "Save as type" menu.
Later, click "Save" to save your change. After that, click "OK" when you are notified with "Some features in your workbook might be lost if you save it as CSV (Comma delimited)". Choose "Yes" to create CSV contacts with Outlook 2013 or 2016.
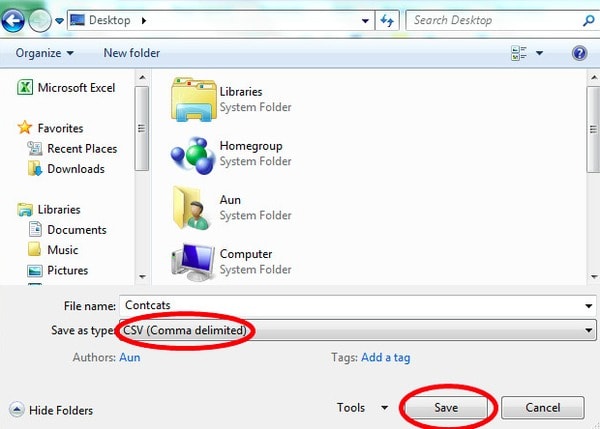
Step 2 Import contacts to Outlook 2016/2013
Click "File" on the top menu bar. Choose "Open & Export" in the left panel. Later, click "Import/Export" to get a new popping-up window with the name of "Import and Export Wizard".
Scroll down and choose "Import from another program or file" under "Choose an action to perform" category. Then click "Next" to move on. Choose "Comma Separated Values" and "Next" in order. In addition, you can replace duplicates, create duplicate contacts instead of importing CSV contacts as well.
Click "Next" and browse your destination folder. Then click another "Next" button and mark "Import 'MyContacts.csv'" option. Be aware that you should not click "Finish" yet.
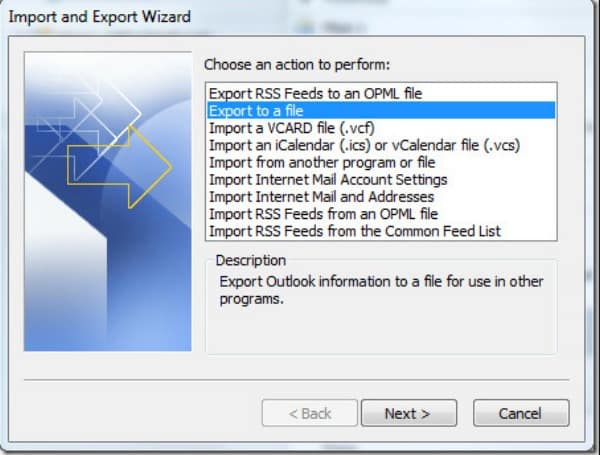
Step 3 Map the CSV file columns to Outlook contact fields
Click "Map Custom Fields" to get a new dialog. Now you can edit the CSV file with name, address, mobile phone and other categories. At last, choose "Finish" to save you change. Later, you can choose the "People" icon at the bottom to import CSV contacts to Outlook 2016 successfully.
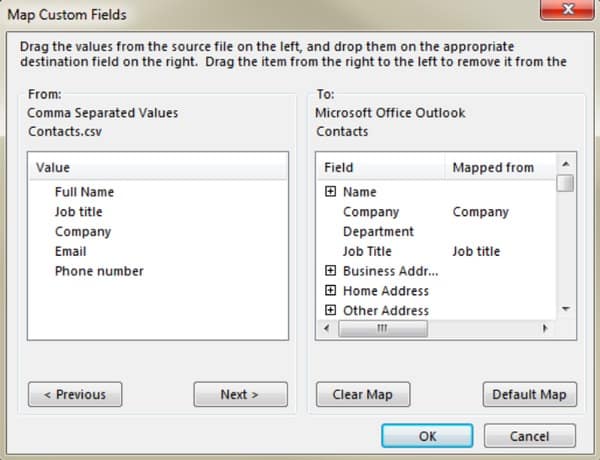
You can run Aiseesoft FoneTrans to import contacts from CSV file or export selected contacts to CSV file easily and quickly. As a result, you can get rid of above hassle operations. And things will be much easier than before to import CSV Apple contacts.
Step 1 Connect iPhone/iPad/iPod to PC
Free download and install Aiseesoft FoneTrans software on your Windows or Mac PC. Then launch this program and plugged your Apple device into the computer. Few seconds later, you can see all your device information displayed in its main interface automatically.
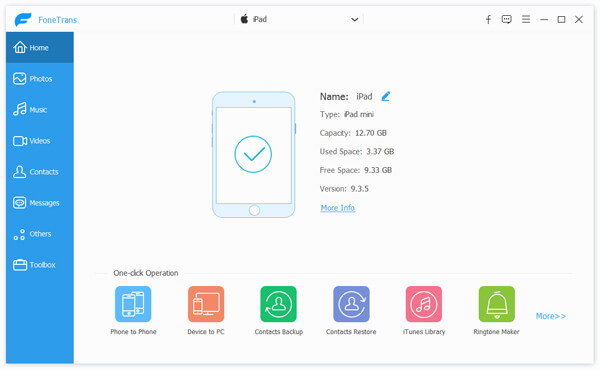
Step 2 Import CSV contacts to iPhone
Click "Contacts" in the left panel to head to its page. Choose "Import/Export" on the top toolbar. Later, select "Import Contacts" and choose "From CSV File". Check the source contacts in the popping-up dialog, then you can start to import CSV contacts effortlessly.
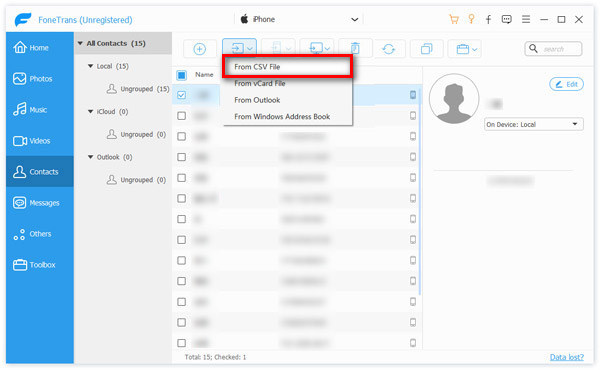
Step 3 Export iPhone contacts as CSV files (optional)
Locate its "Contacts" page. You can see all your available contacts in categories. Just choose and preview any iPhone contact you need. Later, select the small box before the certain contact. Click "Import/Export" on the top, and then choose "Export Selected Contacts" or "Export All Contacts". During this time, you can set to export iPhone contacts to CSV files or other formats.
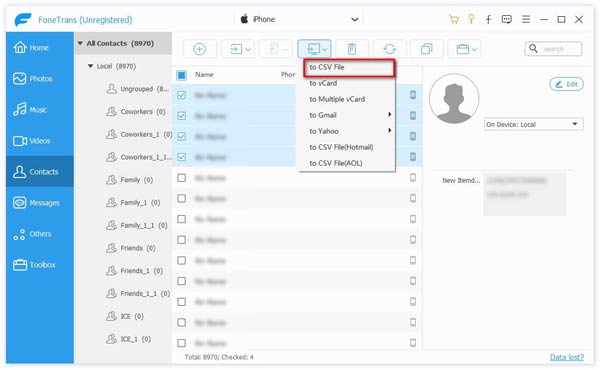
Obviously, you can save much time to import CSV contacts by using Aiseesoft FoneTrans. And you can also transfer other files from iPhone to iPhone, iPhone to computer or iTunes smoothly. So if you do not want to spend a lot of time on CSV files, then you should not miss this powerful program.
In a word, FoneTrans offers a one-stop solution for you to manage all iOS data including CSV contacts. Just free download it to have a try.