Where is your password stored on Windows? Is there any built-in Windows Password Manager? These are the possible questions you may have when you try to check the passwords on Windows computer. After all, you have typed them for many times on your browser and other places. Surely, there is a Windows password manager that you may neglect before and your Edge browser on Windows 10 is also keeping your passwords safely. Therefore, to find out the truth, read the article below to see where your Windows password manager is and how to keep all passwords safely across platforms.

A few of you know there is a Windows password manager on your computer that keeps all your passwords and credentials in an encrypted form. You do not need to write down all your account passwords or use the same passcode for every accounts. Instead, if you fill in your passwords on the computer, you can always check and edit them in the built-in Windows password manager. Follow the steps below to see how to find it.
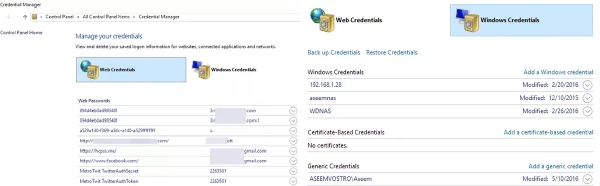
How can you automatically log in account on webpages? Well, here comes the Microsoft Autofill – a secure browser password manager for Windows 10 and other new versions. With this extension, you can synchronize all your passwords, credit cards information and other accounts on Microsoft Edge and Chrome browsers. You can easily get the autofill function on the default browser- Microsoft Edge, but to get this extension of Windows password manager on Chrome, you need to follow the steps below.
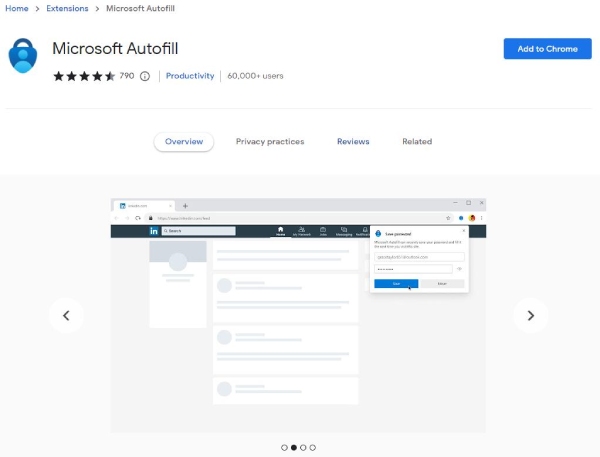
To better guard and back up your passwords on other platforms such as iOS devices, you need a more powerful password manager to guard and update passwords. Aiseesoft iPhone Password Manager can be your great assistant. You can install this password manager to scan password on iOS devices and create backup on the computer. Besides, this password manage can synchronize more browser passwords including Google, Firefox, etc.

Downloads
100% Secure. No Ads.
100% Secure. No Ads.
How to create back up via iPhone Password Manager on Windows



How to use command line password manager Windows?
You can check Windows password manager via the command line easily. First, press WIN and R keys to launch the Run program and type cmd command to open Command Prompt. In the pop-up window, you need to type the following command line: rundll32.exe keymgr.dll,KRShowKeyMgr. Then press Enter key to execute. A new window appears and shows you all stored usernames and passwords, you can add, remove, and edit.
Is there any free password manager for Window 10?
Yes, there is. And some well-know password manager offers free version, such as Dashlane and RoboForm. You can enjoy 50 passwords on 1 device on Dashlane. As for RoboForm, you can keep unlimited passwords on 1 device using the free version.
Can I use the password manager for Windows Hello?
Yes, although it is not clear that whether the built-in windows password manager stores Window Hello PIN, you can use a third-party application to work for Windows Hello and guard your passwords, such as 1Password who has a great compatibility and easy settings.
Conclusion
This article gives you a brief guide on where to find the default Windows password manager and the bonus tip on how to synchronize logins on Chrome and use Autofill. Meanwhile, you also get to know an extra program to help you import or export passwords on iPhone to create back up on your windows computer. Now, you can guard your passwords effortlessly in a decent way.

iPhone Password Manager is a great tool to find all passwords and accounts saved on your iPhone. It also can export and back up your passwords.
100% Secure. No Ads.
100% Secure. No Ads.