As a Windows user, it seems inevitable that you will encounter the infamous blue screen of death error.
When your Windows computer faces a critical error and is forced to restart, you will see a blue screen error. Blue screen errors in Windows often cause the system to shut down or restart unexpectedly. You may see a message saying that Windows has been shut down to prevent damage or data loss. This article talks about the possible causes of BSOD errors. Moreover, you can learn effective tips to troubleshoot blue screen errors in Windows 10 or 11.
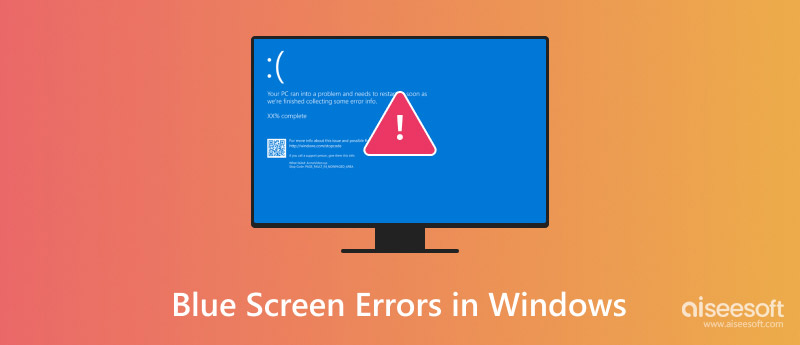
Blue screen errors in Windows are also called Blue Screen of Death (BSOD) errors, STOP code errors, or bug checks. The blue screen of death is a common but critical error that indicates a system crash. When a blue screen error occurs, your operating system can no longer operate safely. Some serious problems cause Windows to shut down or restart. As mentioned above, the operation is to protect itself from damage or data loss.
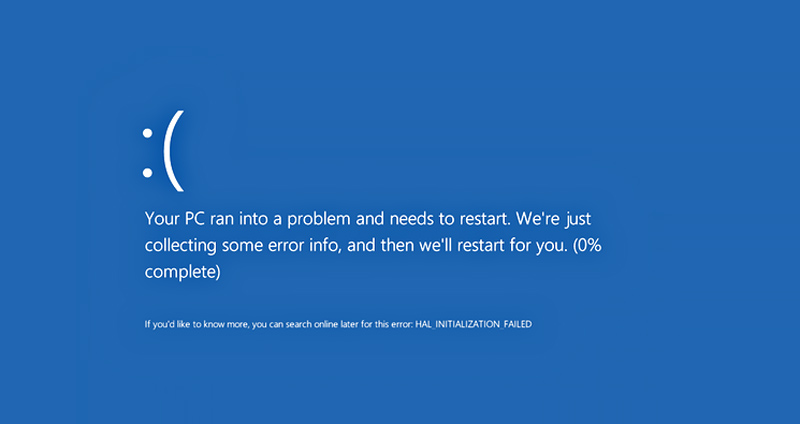
The blue screen of death error often comes with a blue screen with white text. It displays information about the error that caused the crash. You will first be prompted that your PC ran into a problem and needs to restart. Once error information is collected, you can see a numerical or text code that tells the specific cause of the error.
Blue screen errors may display different error messages. This part lists some common BSOD error messages you might encounter in Windows 10 or 11.
SYSTEM_SERVICE_EXCEPTION: This blue screen error can be caused by faulty drivers, software conflicts, or hardware issues.
SYSTEM_THREAD_EXCEPTION_NOT_HANDLED: The blue screen of death error means that a system thread has crashed. It is often caused by a driver issue or software conflict.
CRITICAL_PROCESS_DIED: This error tells that a critical system process has failed and led to a system crash.
IRQL_NOT_LESS_OR_EQUAL: This blue screen error is usually due to a driver issue. When a driver tries to access memory at an incorrect level, you may see the error message.
BAD_SYSTEM_CONFIG_INFO: You will encounter this error when the system configuration information is corrupted. It is generally caused by incorrect system settings or a failed update.
INACCESSIBLE_BOOT_DEVICE: This BSOD error often occurs when your Windows cannot access the boot drive. It usually dues to a hardware failure.
WHEA_UNCORRECTABLE_ERROR: When you see this error message on a blue screen, it indicates a hardware error related to the CPU or memory.
KMODE_EXCEPTION_NOT_HANDLED: This blue screen error in Windows tells you a kernel-mode driver has crashed. The error is often caused by incompatibility or bugs.
MEMORY_MANAGEMENT: This error may occur due to various factors, including faulty RAM, incorrect memory settings, or a driver issue.
MACHINE_CHECK_EXCEPTION: This blue screen of death error indicates a hardware failure, usually related to the CPU or memory.
Besides these common blue screen errors, you may also see stop codes like 0x00000001, 0x0000000A, 0x0000001D, 0x00000027, 0x0000003F, 0x0000005C, 0x00000078, 0x0000008E, 0xDEADDEAD, and many others. When you face a blue screen error on your Windows PC, you can search for the stop code to get more detailed information and fixing tips.
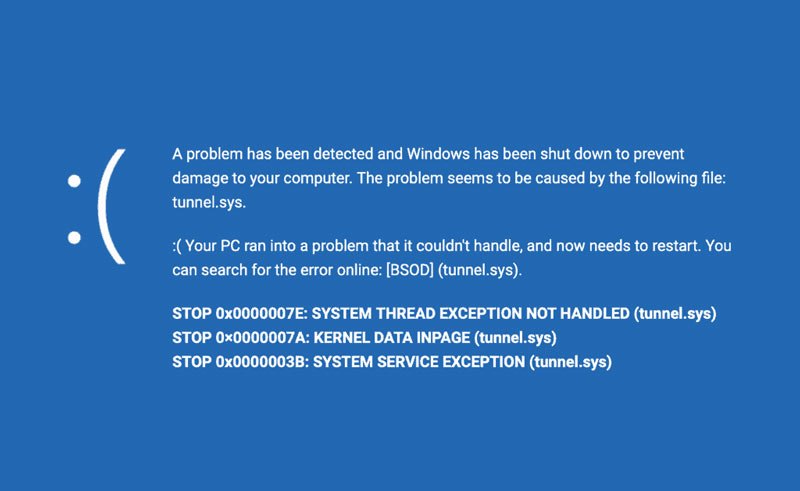
Various reasons will cause the blue screen errors in Windows, including driver problems, hardware issues, software conflicts, power supply issues, malware or virus Infections, and others. When you face the error message, you can proceed with the restart operation to resolve the error. In most cases, your Windows computer will go back to normal after a simple restart.
The official Microsoft Support provides several basic troubleshooting steps for blue screen errors in Windows. It suggests you remove any newly added hardware, update the system to the latest version, update drivers, free up storage space on your computer’s hard drive, and start your PC in safe mode. Moreover, you can try the Blue Screen Troubleshooter in the Get Help app.
If you still face the blue screen error, you can try restoring Windows. You can restore Windows using the Recovery Mode or through a system restore point.
Many users complained about data loss due to a blue screen error. When you troubleshoot the blue screen of death in Windows, some operations may easily cause some important files to be deleted. When you notice the data loss, you should immediately install the reputable Aiseesoft Data Recovery on your device and start the recovery. Avoid writing new data to the specific hard drive where your files are removed.
100% Secure. No Ads.
100% Secure. No Ads.

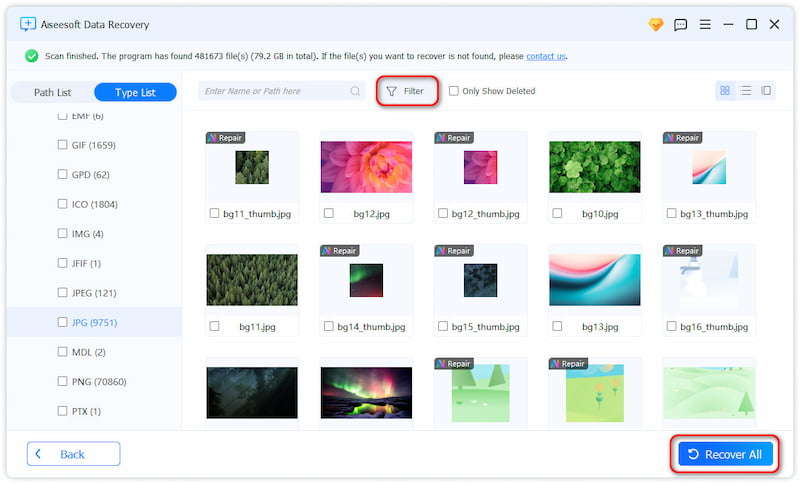
Question 1. How to reboot a Windows 10 PC in safe mode?
When you need to reboot your PC in safe mode, go to Settings, choose Update & Security, click Recovery from the left-hand menu, and then click Restart Now under Advanced Startup. Press F4 to access more options. Move to the Troubleshoot option and press Enter. Choose Advanced options and then select Startup Settings. Press Enter again to click the Restart button. Your PC will restart itself. You can press F4 to start it in Safe Mode.
Question 2. Does the blue screen of death error cause data loss?
A blue screen of death error itself doesn't directly delete your data. However, in some cases, it may indirectly lead to data loss. For instance, the BSOD can corrupt the file system, shut down your PC, or cause a hardware failure. That may cause your data loss.
Question 3. How to update drivers in Windows 10?
You can update drivers on your Windows PC through a system update. Go to Update & Security and click Check for updates. If there are available driver updates, you can see them listed. Select them and click Download and Install. Also, you can update drivers using Device Manager. Press the Windows + X keys to access and open Device Manager. Scroll down to a device, right-click on it, and then select Update driver.
Conclusion
The specific causes of blue screen errors in Windows can vary. As mentioned above, when there is a BSOD error occurs, you can search for the stop code to get other relevant information. This information can help you better figure out the cause and pick appropriate steps to resolve the issue.
Recover Various Data
1. Free Data Recovery Software
2. Recover Deleted Files in Windows
3. Recover Deleted Files from Recycle Bin Windows
4. Recover Permanently Deleted Emails

Aiseesoft Data Recovery is the best data recovery software to recover deleted/lost photos, documents, emails, audio, videos, etc. from your PC/Mac.
100% Secure. No Ads.
100% Secure. No Ads.