I upgraded my computer to Windows 11/10 and have been using it for a few weeks and all have been fine until today. For some reasons after coming out of sleeping my computer crashed with the Bad_Pool_Header blue screen. When I attempted to start it NORMALLY, it crashed while showing the Microsoft Windows logo and had the same bad_pool_header error. Any help would be much appreciated.
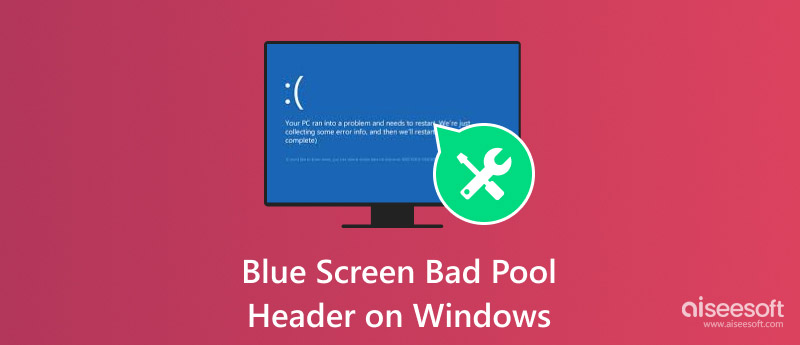
What is Bad_Pool_Header? Why this error appeared on my computer? How do I fix the issue to make everything back to normal in Windows 11/10? This article provides the complete information and solutions about the Bad Pool Header BSOD error in Windows 11/10 as well as Windows 8/8.1/7.
| Workable Solutions | |
| Method 1: Update Device Drivers | Go to Tutorial |
| Method 2: Disconnect External Devices | Go to Tutorial |
| Method 3: Check Your RAM | Go to Tutorial |
| Method 4: Disable Windows Search and Indexing Service | Go to Tutorial |
| Method 5: Temporarily Uninstall Antivirus Software | Go to Tutorial |
| Method 6: Disable Fast Startup in Windows 11/10 | Go to Tutorial |
| Method 7: Perform a Clean Boot | Go to Tutorial |
| Method 8: Reset Your PC | Go to Tutorial |
| Method 9: Undo Recent Changes Using System Restore | Go to Tutorial |
| Method 10: Restart Your Computer in Safe Mode | Go to Tutorial |
The Bad Pool Header is an error occurring on a Blue Screen of Death (BSOD), an error (or error "0x00000019" code) that appears when Windows encounters a critical problem from which it cannot recover. Bad Pool Header is most frequent BSOD error nowadays. When Bad Pool Header error appears, your computer keeps freezing and shows you a blue screen says that: ":( Your PC ran into a problem and needs to restart. We're just collecting some error info, and then we'll restart for you (0% complete). If you'd like to know more, you can search online later for this error: BAD_POOL_HEADER." Or it will pop up the message that says that Recovering orphaned file.
If you receive such above error message, that means your system is having Bad Pool Header issue and may be caused due to various reasons. Getting this error means that there is a problem with your computer's memory. Specifically, this error means that your computer is struggling to allocate memory. It can be seen randomly in any versions of windows but from recent statistics, it is found that many Windows 10, windows 8.1, windows 8 and Windows 7 users have witnessed BAD_POOL_HEADER problem and reported about it.
The BAD_POOL_HEADER error mostly occurs on Windows 10. There are various reasons to cause the Bad Pool Header of BSOD error. Hardware and software faults are the major reasons behind this error occurrence. Here are some specific reasons that may create this unwanted Windows error.
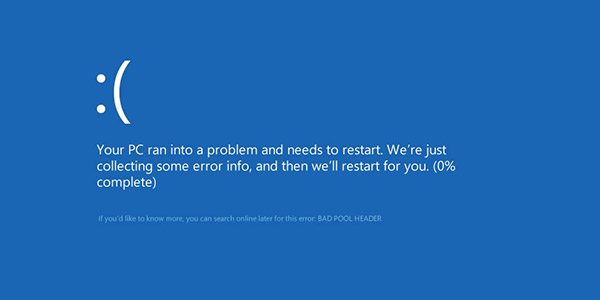
There are some solutions to solve the issue and you would find the one to fix the Bad Pood Header for you Windows computer. Sometimes, the issue is not serious and you can restart your computer to let it recover and repair automatically. But still if the problem exists, you should follow the methods mentioned below to repair Bad_Pool_Header BSOD error.
Outdated or faulty drivers can cause system instability, cauding Windows error stop code: bad pool header. Updating them may fix the error. You can follow the steps below to update device drivers to resolve this issue:
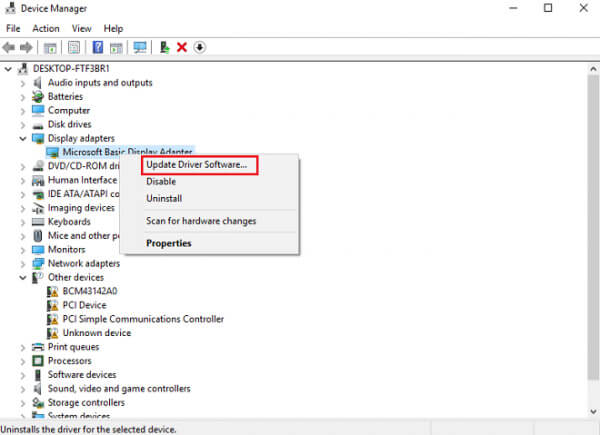
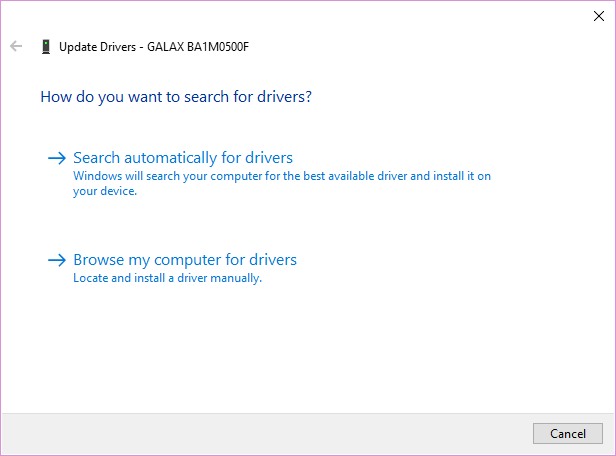
Sometimes the hardware devices we connect to our system except the keyboard and mouse are responsible for this problem. If you would like to check whether an external device could be causing this error, then remove all the devices like any USB hubs, flash drives, external hard drives, webcams, etc. and restart your Windows computer. If this solves your problem, then you will get to know that this BSOD error is because of some external devices.
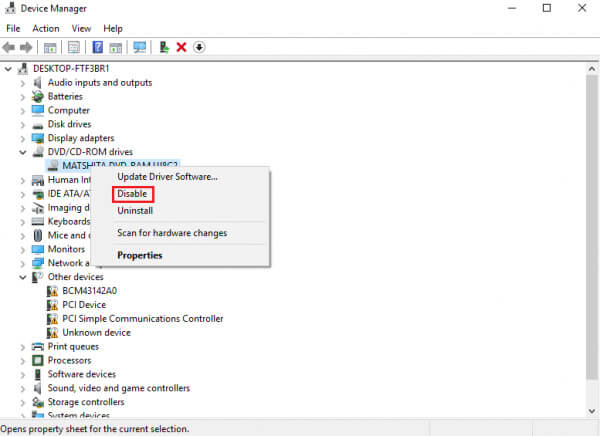
Faulty or misconfigured RAM can trigger the Bad_Pool_Header error. You can follow the steps below to diagnose the RAM and clean it to fix this:
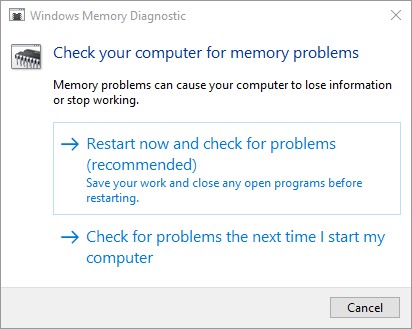
Disabling Windows Search can help if the error is related to bad pool header blue screen issues on Windows 10. Here’s the how-to guide:
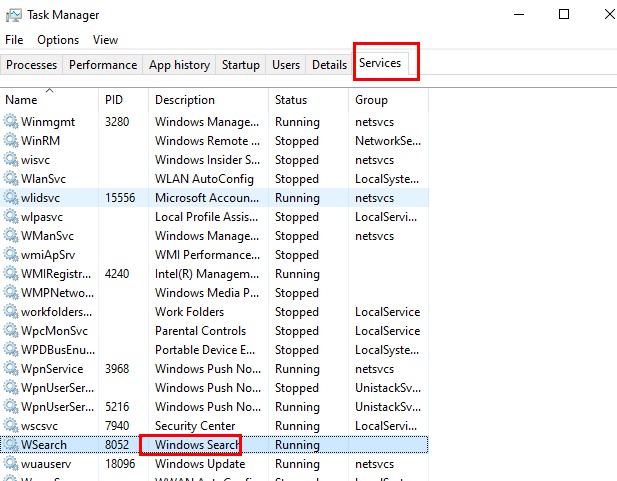
Some third-party antivirus programs can interfere with system memory. By uninstalling or cleaning them, you can also resolve some bad pool header problems:
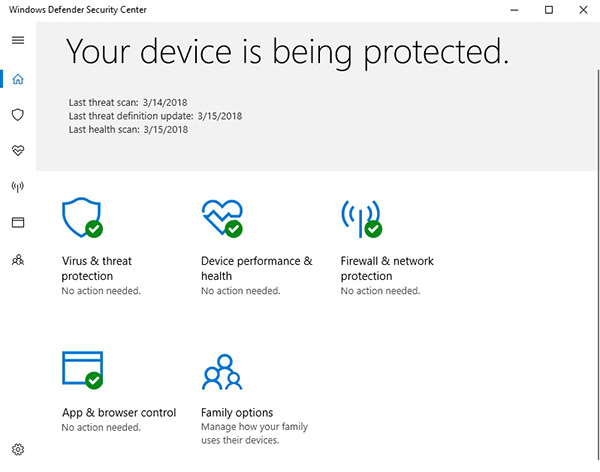
Fast Startup can sometimes cause system crashes due to driver or memory conflicts. This might also lead to a bad pool header blue screen error on Windows 11/10/8/7. To fix this, you can refer to the steps below:
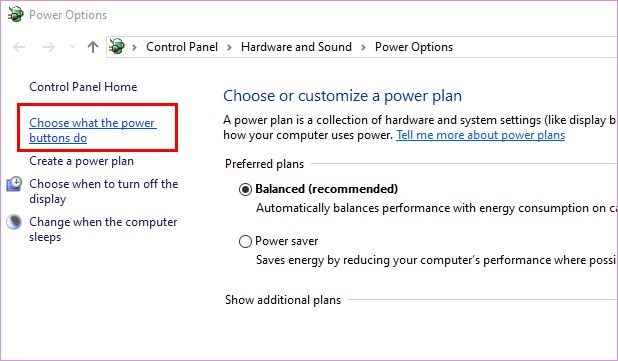
A clean boot helps identify software conflicts can also cause the bad pool header blue screen error. To fix it, you can follow the steps below:
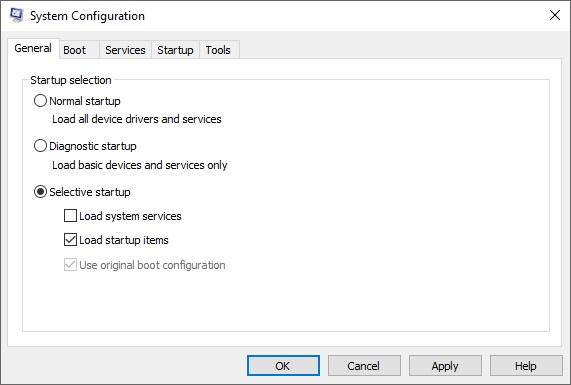
System restoration can fix persistent blue screen bad pool header errors by reinstalling the OS while keeping or removing personal files. You can refer to the steps below:
For Windows 11
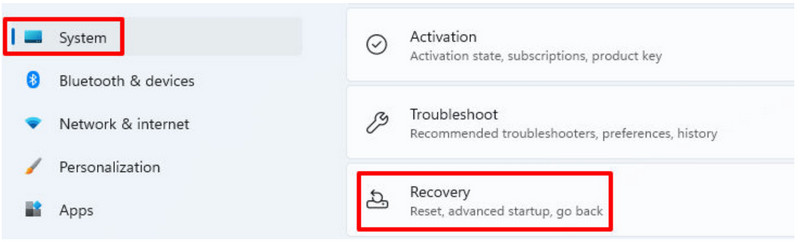
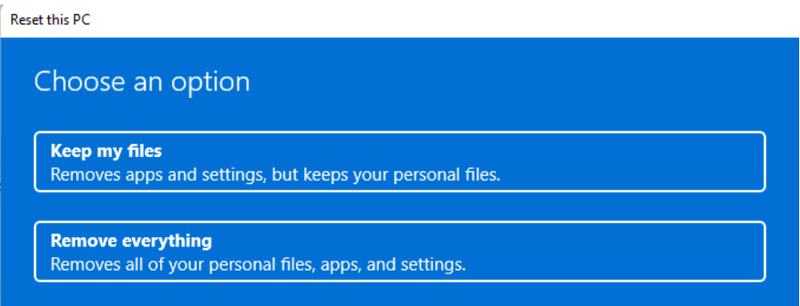
For Windows 10
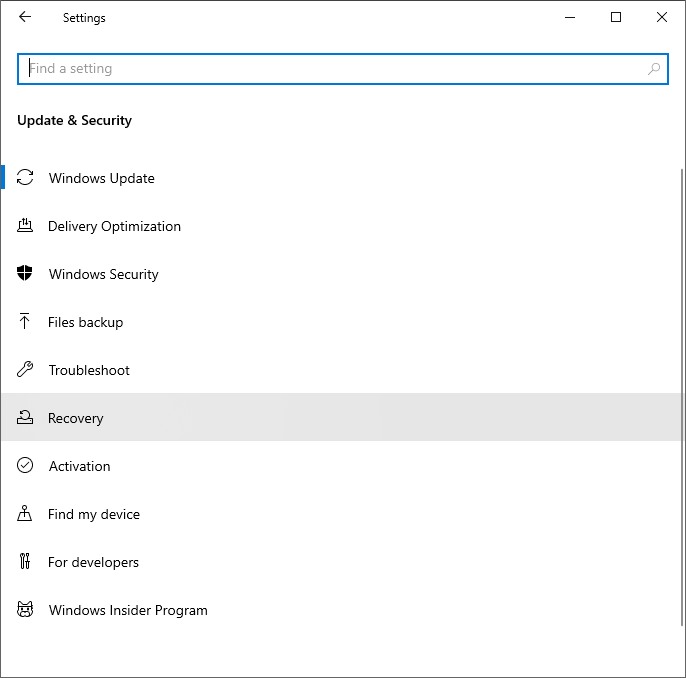
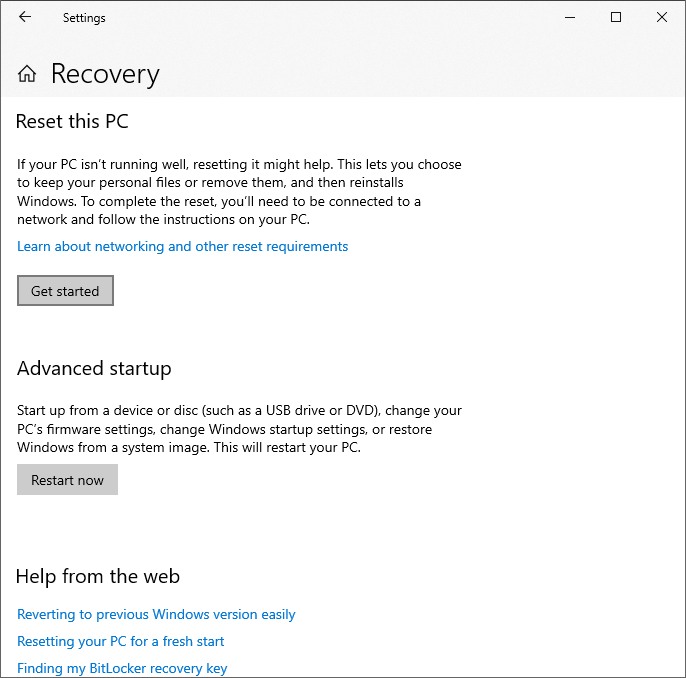
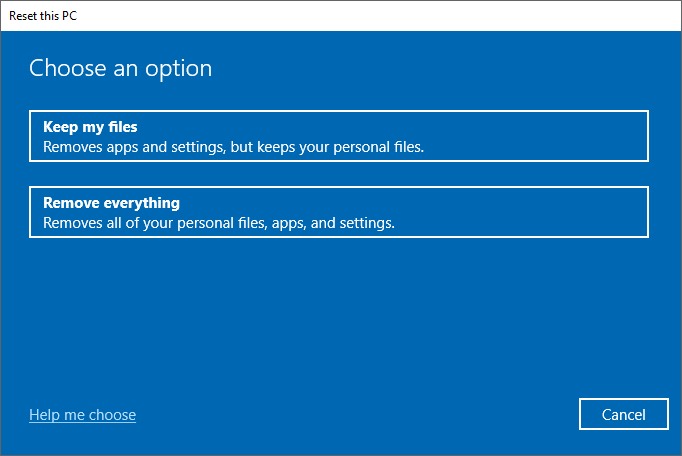
If the bad pool header blue screen error on Windows started after a recent update or software installation, restoring your system to an earlier state may help.
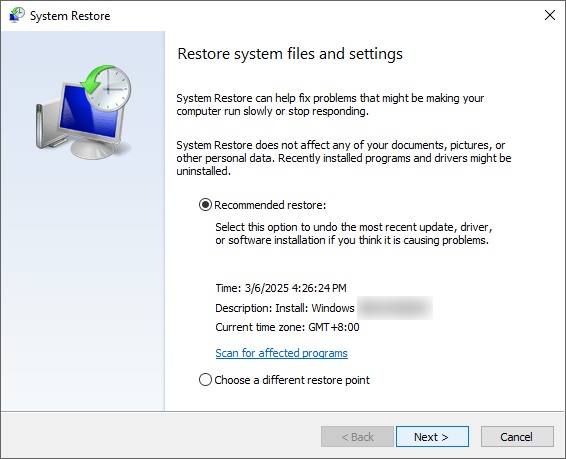
Safe Mode allows you to troubleshoot issues with minimal drivers and services running. By restarting your computer in safe mode, you can also fix the bad pool header blue screen error on Windows 7/8/10:
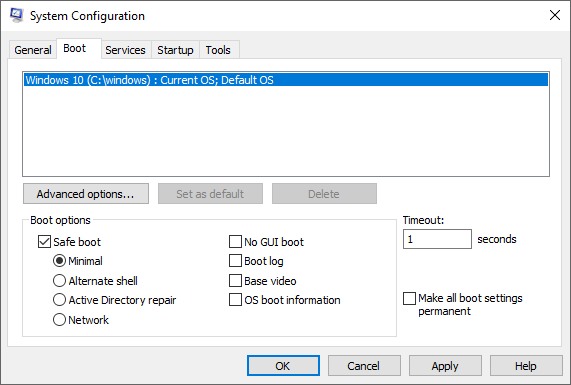
Is your computer back to normal after trying the above methods we mentioned? If the Bad Pool Header blue screen error still exists, don't worry; the last thing you will do is reinstall the Windows system. However, this way has a risk of losing your data. And if you forget to back up your Windows data, this might lead you crazy unless you use Aiseesoft Data Recovery software. This tool helps you to recover data or files that are even deleted from the trash bin or after reinstalling the system.
Let’s find out how to use this tool to recover your lost data:
100% Secure. No Ads.
100% Secure. No Ads.

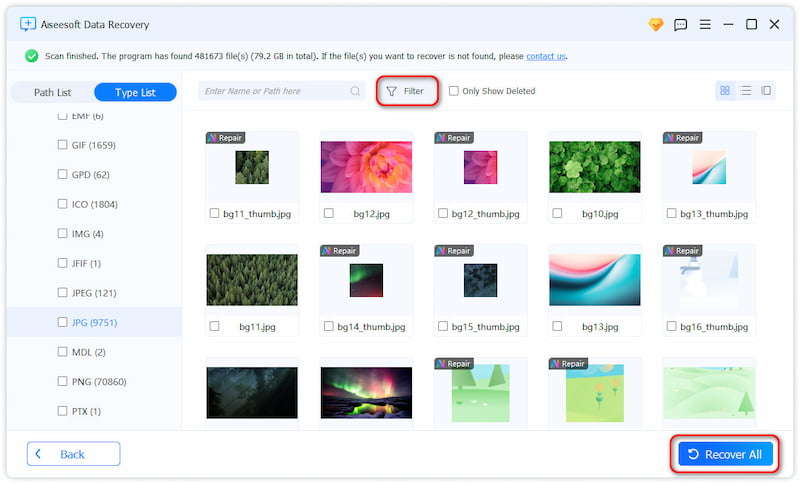
Conclusion
We’ve explored multiple solutions to help you resolve the blue screen bad pool header error on Windows, ranging from updating drivers to performing a clean boot. Every system issue can have different causes, so if you’ve found a method that worked particularly well for you, or if you have any additional insights, we’d love to hear from you! Feel free to share your experiences, feedback, or troubleshooting tips in the comments below. Your input could be invaluable to others who are struggling with the same problem!
Recover Various Data
1. Free Data Recovery Software
2. Recover Deleted Files in Windows
3. Recover Deleted Files from Recycle Bin Windows
4. Recover Permanently Deleted Emails

Aiseesoft Data Recovery is the best data recovery software to recover deleted/lost photos, documents, emails, audio, videos, etc. from your PC/Mac.
100% Secure. No Ads.
100% Secure. No Ads.