Still feel annoyed by the deleted call log before you save the contact? Still rack your brains to find the recent calls accidentally deleted by yourself? This post will lend you a hand with the following tips to recover and view the deleted call history from iOS device directly, and from iTunes and iCloud backup.

I have a little 32 GB Toshiba USB flash drive which stores lots of important files. Surely, I frequently use it to back up and transfer movies and songs. It has been working great for two years. But just now, when I rejected it from my HP computer and Windows prompted me that I couldn't remove it safely. It seems like I have to format it for further use. How to repair this USB flash drive? I don't want to format it and lose files it stored. Any help?
My flash drive can't be detected on my new ThinkPad computer. It worked fine on the old Windows 7 Dell. How to fix USB flash drive and make it be recognized?
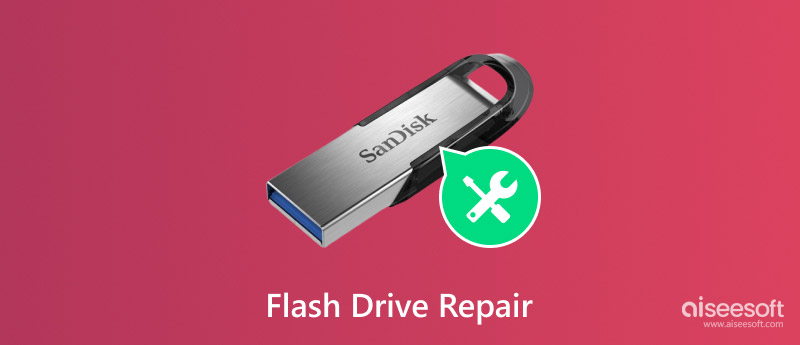
| Problems You Might Face | Solutions You Can Try |
| Flash Drive Can't be Recognized | 1. Change another port to fix the flash drive can't be recognized. 2. Use File Explorer to fix the flash drive. |
| Flash Drive can't be Rejected Safely | 1. Use Task Manager and removable USB storage device to end the flash drive refusing to reject. |
| Flash Drive Corruption | 1. Use Command Prompt to fix flash drive corruption. 2. Use File Explorer to fix corrupted flash drive. |
| Fix Raw USB Drive | Use File Explorer to fix raw USB Drive. |
| Broken USB Port | Clean the USB Port to fix the broken USB port. |
| USB Device not Showing | Use Disk Management to fix USB Device not showing. |
| The USB Connector is Bent | Perform manual operation to fix bent USB connector. |
| Infected USB | Use Windows Security to fix infected USB. |
You have to admit that, during the usage of your USB flash drive, you have faced all kinds of issues. Before we show how to perform a USB flash memory repair, you need to know that a flash drive can become damaged due to various factors, leading to errors such as:
• USB Device Not Recognized
This issue commonly occurs due to corrupt or outdated USB drivers, preventing the computer from identifying the flash drive. Power surges through the USB port can also damage the drive’s internal components, making it unreadable.
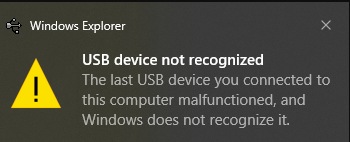
• Unknown Drive, Port Reset Failed
This problem may happen if the connection between the drive and the system is unstable, often due to a loose or faulty USB port. Hardware-level failures within the flash drive, such as memory chip malfunctions or controller corruption, can also lead to this error.
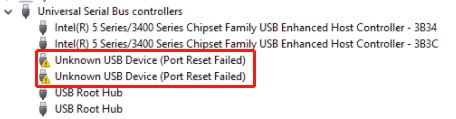
• Unknown Device, Descriptor Request Failed (Error Code 43)
Error code 43 typically occurs when the USB descriptor, which contains essential identification information, cannot be retrieved. This can result from faulty or outdated USB drivers, preventing proper communication between the flash drive and the system.
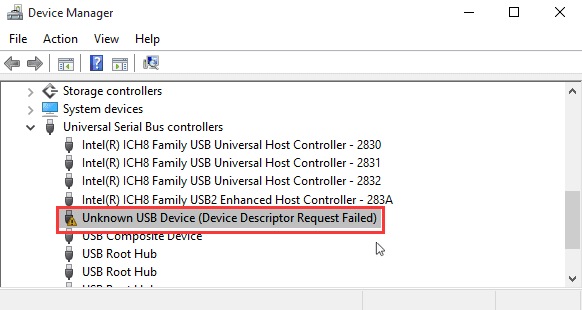
• The Device You Connected to This Computer Malfunctioned, and Windows Does Not Recognize It
Internal component failures, such as a broken controller chip or corrupted firmware, may cause this issue. Sudden disconnections during data transfer can lead to corruption, also making the device unreadable.
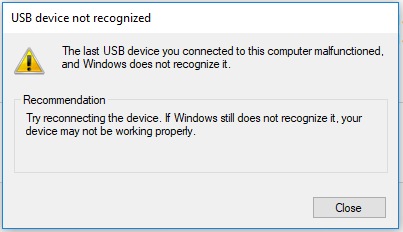
• One of the Devices Attached to This Computer Has Malfunctioned
Overheating is a common cause of flash drive failure, especially if the device is used extensively without adequate cooling. Physical damage from accidental drops, water exposure, or excessive bending can break internal connections, leading to device malfunction.
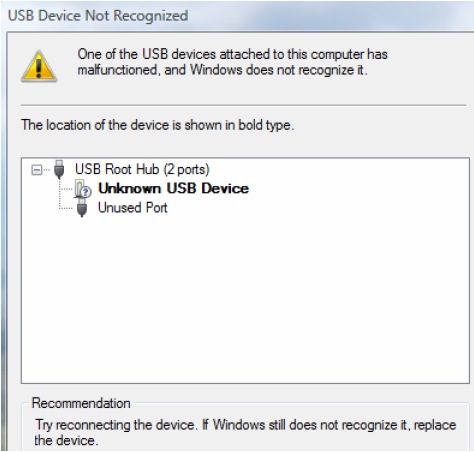
Do these look familiar? In fact, you are more likely faced them all. There are many simple ways can get rid of the USB flash drive problems. Move to the next part and it will tell you some basic trying to repair flash drive.
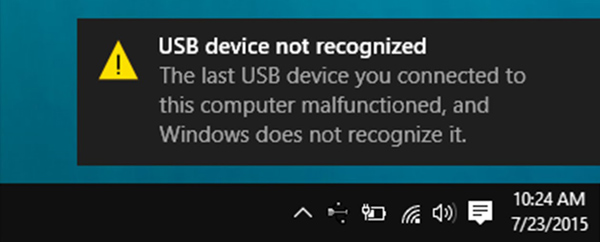
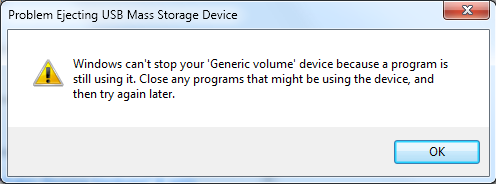
Method 1:
Method 2:
If the regular trying can't help you repair your flash drive. You can try using CMD to fix flash drive corruption.
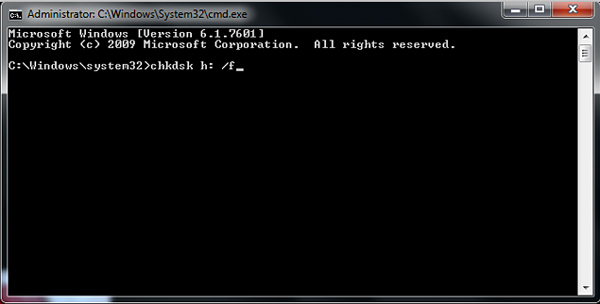
After that, you will see the message that saying "Windows has made corrections to the file system". That means your corrupted USB flash drive has been repaired.
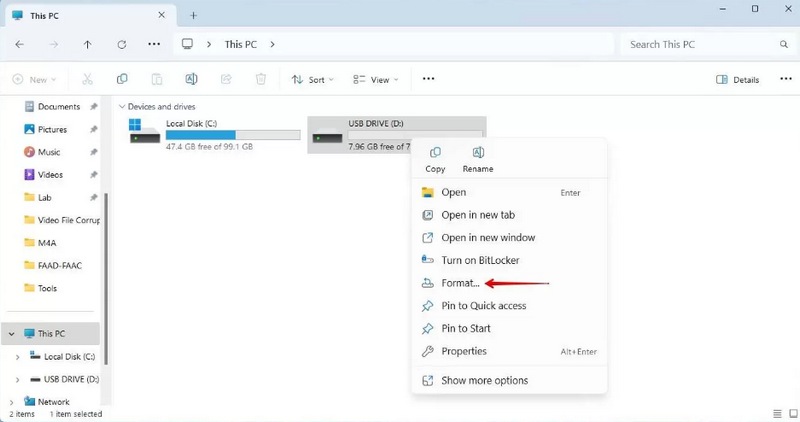

1. If the USB port is only slightly damaged (such as bent pins), you may be able to fix it yourself by gently straightening the pins with a small tool like a needle or tweezers.
2. If the USB port is dirty, causing the USB stick cannot be recognized, you can also blow gently into the USB port to remove any dust or debris. You’d better turn off your system and clean the port using a cotton swab dipped in a small amount of isopropyl alcohol (90% or higher). Allow the port to dry completely before powering your system back on.
3. Gently blow on the metal USB connector to remove any dust or debris. Plug the USB drive into a USB 3.0 port, as a USB 2.0 port might not provide adequate power.
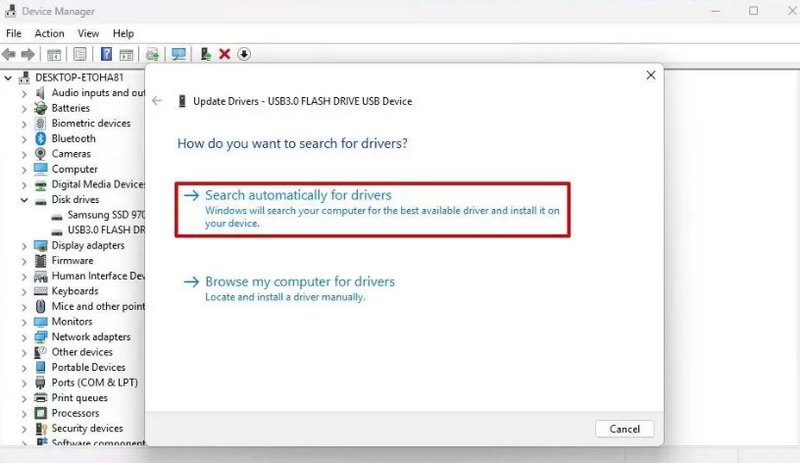
1. Use a small, flat tool (such as tweezers or a precision screwdriver) to gently straighten the bent USB connector. Be very careful not to apply too much force, as this can cause the pins inside to break.
2. If the USB connector is severely bent or the pins are misaligned, check if any parts are loose or disconnected. If so, try gently pushing them back into place with a non-metallic tool to avoid short-circuiting.
3. Once the connector is straightened, plug the USB device back into a port to check if it works properly. If the device is still not recognized, it could indicate internal damage beyond what you can repair.
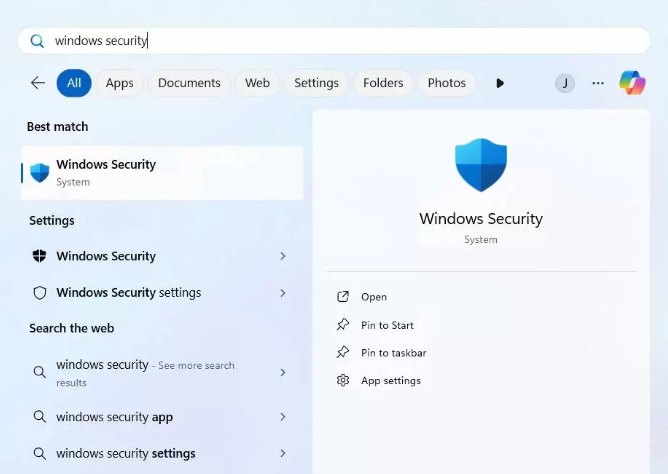
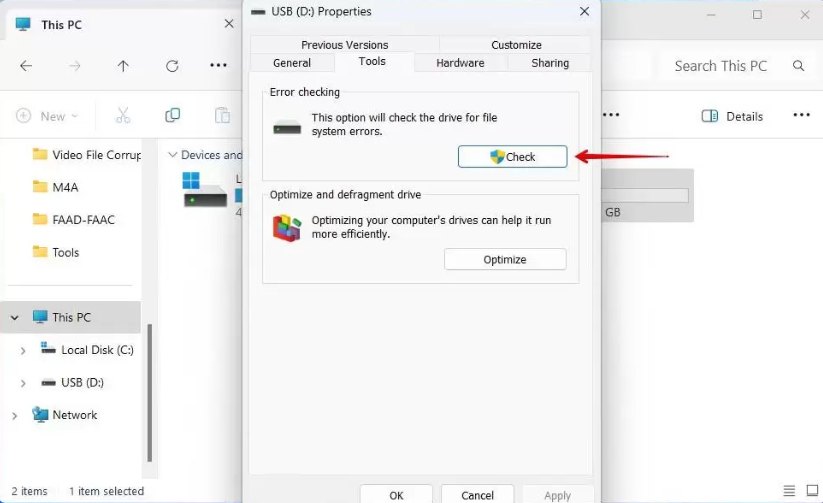
However, the methods above might still can’t fix the flash drive with 100% success rate. And if you still can’t fix the disk, is there any way to help you get back the data on the corrupted flash drive? Don't worry. We will show you how to recover lost/deleted data in this part. To do it, you will need a powerful USB data recovering tool. Here we recommend the easy-to-use Data Recovery for you.
This USB drive data recovering software enables you to recover any frequently-used data type from like photo, document, email, audio, video and more. Besides restoring data from USB flash drive, it can help you retrieve files from Windows or Mac computers, hard drive, memory card, digital camera, etc. Now you can take the following guide to find your missing data back.
100% Secure. No Ads.
100% Secure. No Ads.
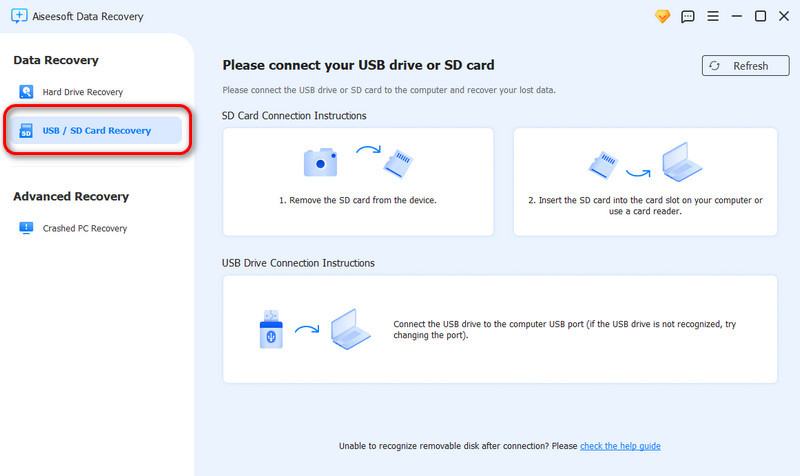
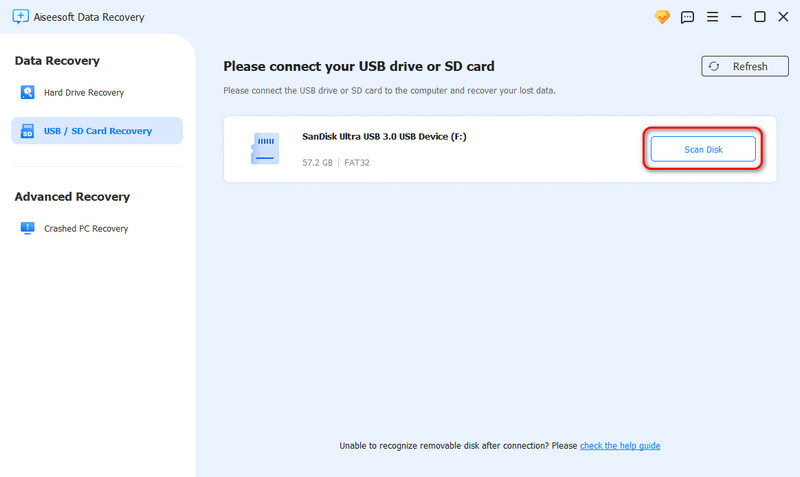
You may also need: A Comprehensive Guide to Recovering Mac Deleted Files.
Eject Properly: Always make sure to safely eject your USB drive before unplugging it. This prevents file corruption and damage to the drive.
Backup Your Data: Make a habit of backing up important files from your USB drive to another storage device or cloud service. This ensures that even if your drive fails, your data remains safe.
Protect from Physical Damage: Avoid exposing your USB drive to physical stress, moisture, or extreme temperatures, as these can cause damage and lead to data loss.
Enable Write Protection: Some USB drives have a write protection feature that prevents data from being accidentally deleted or overwritten. Use this feature when possible to safeguard your files.
Use Good USB Ports: Always plug your USB drive into a working, undamaged USB port. Faulty ports can lead to connection problems and potential data loss.
Update Drivers: Ensure that your USB drivers are up to date. Outdated drivers can cause connectivity issues and increase the risk of data corruption.
Conclusion
We mainly talk about the flash drive repair in this post. We show you several solutions to fix damaged/corrupted USB flash drive. Moreover, we tell you an effective way to recover lost files on flash drive. Hope you can easily make your flash drive repaired and find back all missing data. Feel free to leave us a message if you still have any question.
Recover Various Data
1. Free Data Recovery Software
2. Recover Deleted Files in Windows
3. Recover Deleted Files from Recycle Bin Windows
4. Recover Permanently Deleted Emails

Aiseesoft Data Recovery is the best data recovery software to recover deleted/lost photos, documents, emails, audio, videos, etc. from your PC/Mac.
100% Secure. No Ads.
100% Secure. No Ads.