iCloud, the most trusted backup and recovery tool for Apple users, can automatically help you back up your important data and files when turned on. However, you may receive an alert reminding you that your iCloud backup failed during the process, i.e., the new data will no longer be backed up to the cloud smoothly. Faced with such a message, you need to find out the reason for this problem and then use the right remedy to get iCloud back to normal operation with an efficient solution.
To solve this problem, we will provide you with a one-stop shop to guide you to find the pain points and take quick action. We will also introduce you to one of the best iCloud alternatives to save your important data!
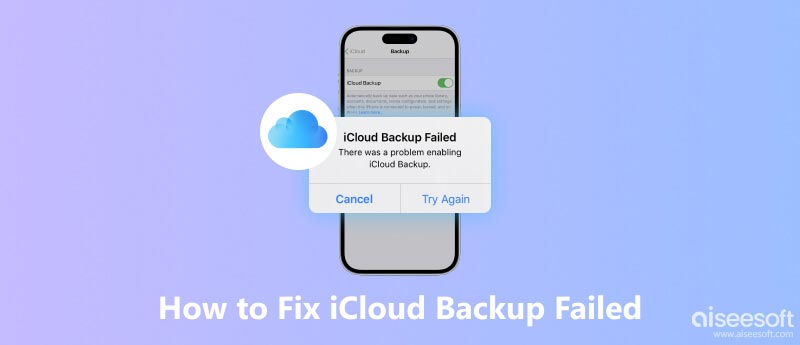
If your iCloud won't back up, you can start by opening Settings to check if the iCloud backup settings were accidentally turned off. If not, you can look for the cause of the problem in the following ways.
After analyzing a few more possible causes, we'll present solutions to the problem and one of iCloud's best alternatives for your backup device needs.
During the iCloud backup process, you must ensure your device is always connected to a stable Wi-Fi network. So you can start by checking if the network your device is connected to is secure and stable and if there is any abnormality in the internet speed.
If you can connect successfully but the backup fails, try connecting to another network.
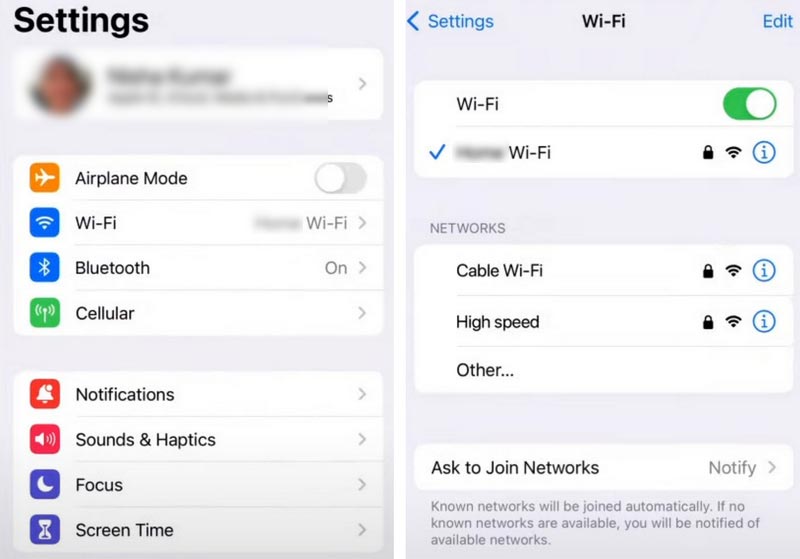
If you don't have enough iCloud space to make a backup of your device, and your iCloud backup is not working, try clearing up your iCloud memory space. To do this, you can delete old data and recently deleted content to free up more storage space.
Here is what you need to do.
Note that devices tied to your iCloud account will share an iCloud storage space. So you can also check other devices that are logged into the same account to see if you can clear out some useless data to save more storage space.
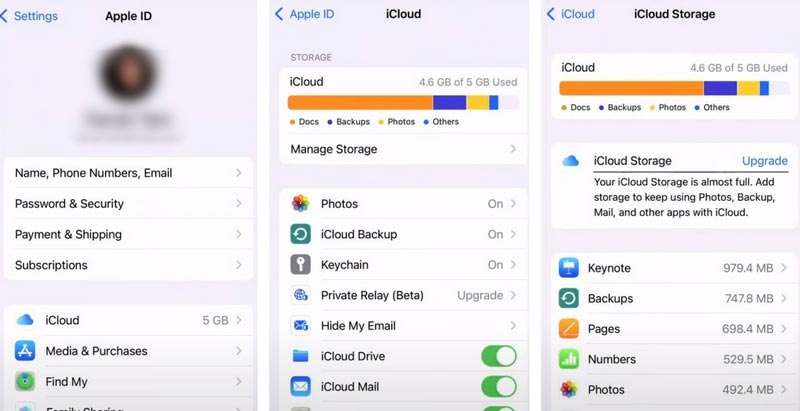
If the storage space is insufficient for a backup, you can upgrade your iCloud + plan to get more space.
If none of the above ways solves your problem, or if your device is connected to a stable network and has enough storage but your iCloud still won't back up, you can try to refresh your iCloud account by signing in and signing in again. This process may be relatively tedious, but it may help you solve some system problems for unnamed reasons.
Here are the steps you can follow with.
Now you've successfully logged out of your iCloud account.
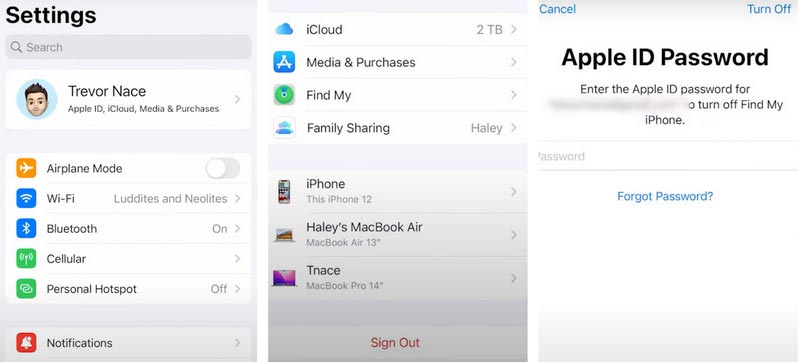
After the sign-in process, you'd better restart your mobile device.
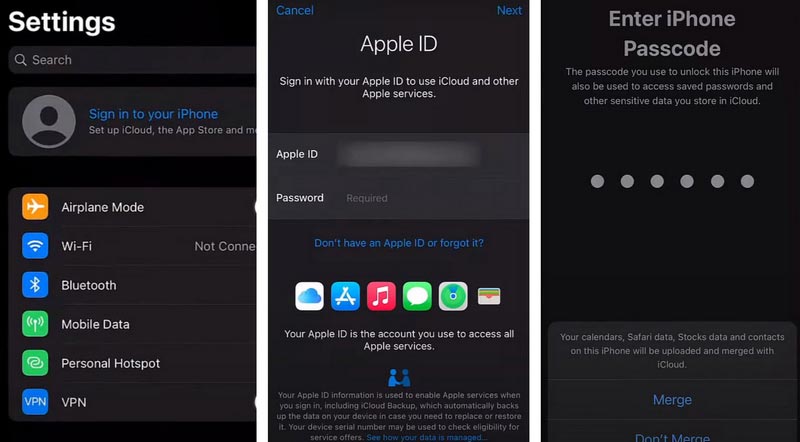
Since iCloud backup storage is easily used up and may have minor backup issues, we recommend trying Aiseesoft iOS Data Backup & Restore as its best alternative. It guarantees to quickly back up the data on one device and restore them whenever you want. It allows you to selectively preview the files you want to back up and restore, and the types of files supported include video, audio, photos, WhatsApp, Kik, LINE, messages, call logs, contacts, etc. This software is quite easy to use and guarantees absolute security. Just one click is all it takes to complete the backup, iOS Data Backup & Restore will only access your iOS data for backing up, and nothing of yours will be lost during the process. You can also encrypt your backup files to protect your privacy and security. In every way, it is the best choice when your iCloud backup fails.
100% Secure. No Ads.
100% Secure. No Ads.
Here are the detailed steps to back up your data with it.Here are the detailed steps to back up your data with it.
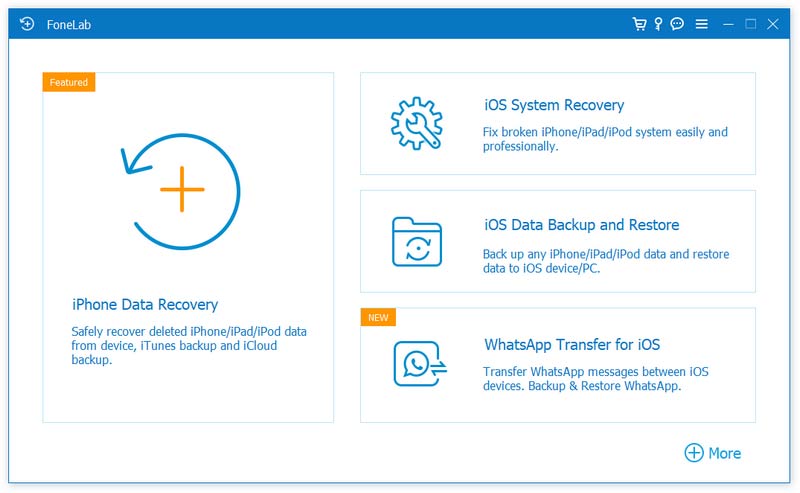

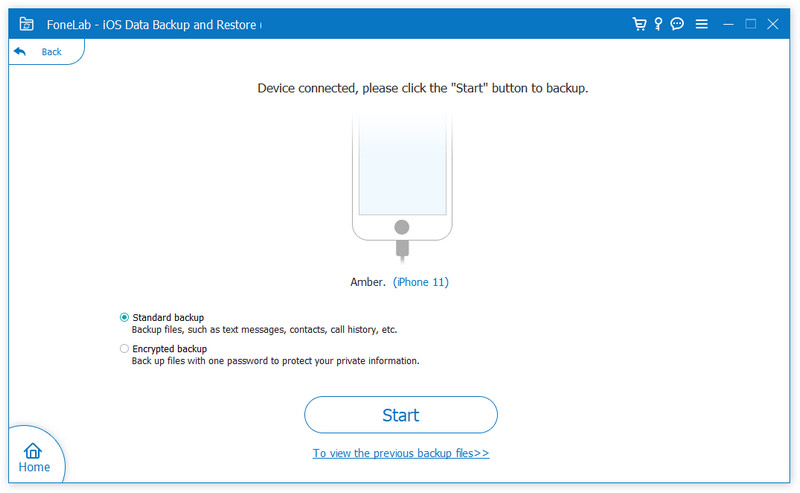
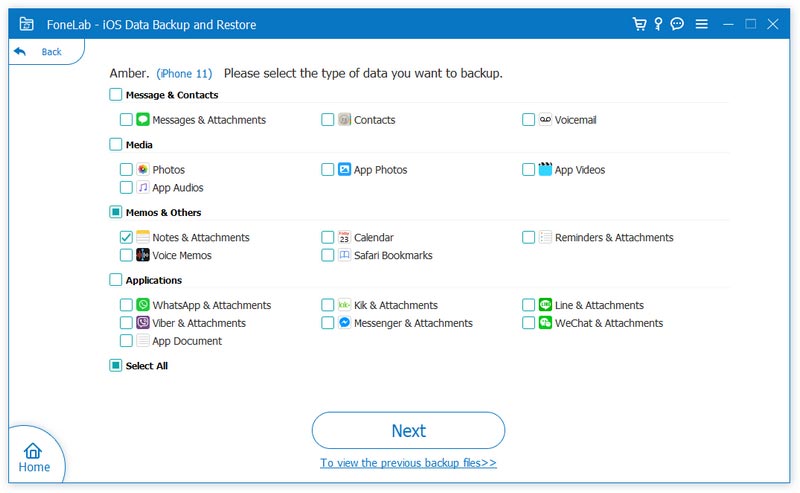
After the process, your data will be saved to the chosen location. And you can restore the iPhone from your backup when you need.
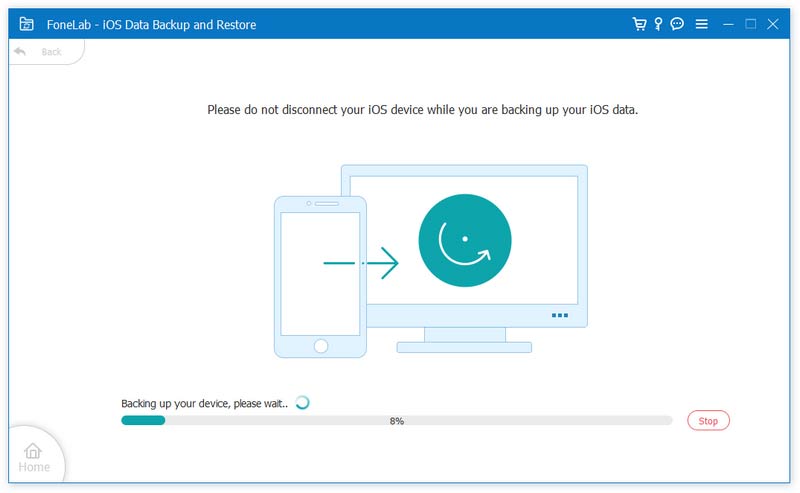
How do I get rid of the iPhone backup failed notification?
The most direct way to fix this is to turn iCloud off. That way, it won't try to make backups anymore and send you a backup failure notification. Go to Settings, and tap your name. Scroll down to find Sign Out. You will be asked to enter your password. Then tap Close > Sign Out. Finally, tap Sign Out again to confirm you want to turn iCloud off.
How do I force my iPhone to back up to iCloud?
First, you must ensure your device is connected to a stable Wi-Fi network before proceeding. Then open Settings > your name > iCloud. Choose iCloud Backup > Back Up Now. Maintaining a stable internet connection throughout the backup process, or your data may be missed.
Why can't I manually back up my iPhone?
Normally you can back up your iPhone manually. If this problem occurs, you first need to consider whether what you are backing up is compatible with the new device's system or whether the device's system is updated to the latest version. You can try to make a backup on another computer to check if it's a problem with your device.
Why is my iCloud storage full even after deleting?
First, check if the deleted files are still saved in Recently Deleted. This is because recently deleted files also take up storage space. As well as some caches also take up space. So you can try to clean up your phone and delete old useless backups directly from iCloud.
Does iCloud backup include everything?
Yes, iCloud backup includes almost all the files and data on your phone, including videos, photos, audio, contacts, messages, apps, etc. However, it is important to note that files originally stored in the iCloud drive will not be backed up by iCloud again.
Conclusion
In this article, we provide a detailed analysis of the reasons that may lead to this problem of iCloud backup failed and give you several detailed ways to get out of it, including one of the best phone backup software to assist you in solving this problem. Its powerful and diverse features fulfill all your backup and recovery needs. Some related questions are also answered. We hope our content is really helpful to you. Please leave your comment and talk to us!

Your best choice to back up data from iPhone/iPad/iPod to Windows/Mac and restore from iOS data backup to iOS device/computer safely and efficiently.
100% Secure. No Ads.
100% Secure. No Ads.