Tips
2. This program supports to restore iTunes or iCloud backup to iPhone X/8/7/6s Plus/6s/6/5s/5/4/4S and iPad Air 2/mini 4/2 and more.
iPhone data can disappear for many reasons, whether you lost it on account of accidents like mistaken deletion, iOS upgrade, iPhone crashed or stolen, or you simply choose to reset your iPhone. Under these circumstances, it is a perfect solution to restore iPhone from backup and get your iPhone information back.
So, how to restore iPhone from backup? Apple has provided simple yet powerful ways for restoring iPhone from a previous iCloud or iTunes backup, as long as you have backed up your iPhone via iCloud or iTunes before. In this article, you'll see the specific guides to restore iPhone from iTunes/iCloud backup. What if I want to restore my iPhone without iCloud or iTunes? You can also find the answer below!
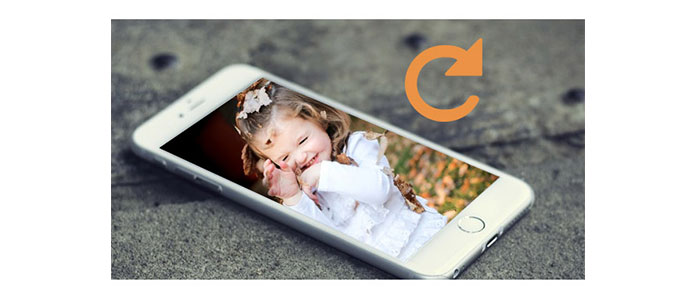
As iCloud could automatically back up all kinds of iPhone data, including photos, contacts, calendars, messages, recordings, videos and notes, it is a very great way to restore iPhone/iPad from iCloud Backup files. Want to know how to restore iPhone from iCloud backup? Continue to read.
Note: Make sure you have backed up iPhone to iCloud.
Go to Settings > iCloud > Storage > Manage Storage, then tap a device listed under Backups to see the date and size of its latest backup.
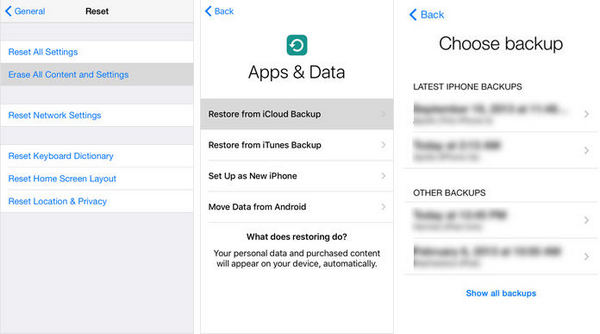
1Go to "Settings" > "General" > "Reset", then tap "Erase all content and settings."
2From the apps "Apps & Data" screen, tap "Restore from iCloud Backup", then sign in to iCloud.
3Proceed to "Choose backup," then choose from a list of available backups in iCloud.
This method allows you to restore the whole iCloud backup to iPhone. Of course, you could also choose to restore a single iCloud backup category (photos, contacts, text messages, etc) to iPhone. Follow these steps:
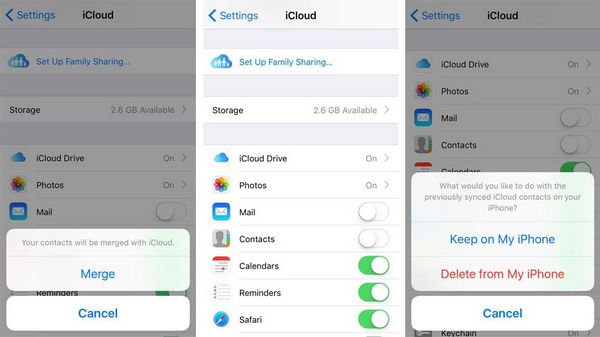
1Tab "Settings" > "iCloud". Sign in your iCloud account with Apple ID and password (Password forgot? Recover iCloud password).
2A lot of data categories are listed here, including Photos, Mail, Contacts, Calendars, Reminders, Safari, Notes. Toggle the backup type that you want to restore from iCloud OFF, choose "Keep on my iPhone" on the pop-up request.
3Slide the category back ON, then your iCloud backup will be restored to iPhone.
This method is based on the precondition that you did make iPhone contacts backup to iTunes before.

1Connect your iPhone to Computer and run iTunes. Wait until iTunes detects your iPhone automatically.
2Click on the iPhone or iPad icon, then choose "Summary" under the menu of "settings" on the left side.
3Scroll down and choose "Restore Backup" under "Backups - Manually Back Up and Restore" section. Find the iTunes backup on your computer, then Click "Restore".
Give it some time, then iPhone will be restored from iTunes backup successfully. Be aware that in this way, you need to restore the whole backup to replace all data on iPhone or iPad. Don't want to restore the entire backup or lose the existing data on your iPhone? Continue to learn how to restore iPhone from backup files selectively.
Although iCloud or iTunes has made it easy enough to restore iPhone, there exists one big disadvantage, that is you can only restore the whole iCloud or iTunes backup to iPhone. For people who want to restore part of data or extract any specific content from iTunes or iCloud backups, you may need to find a solution to restore iPhone backup without iCloud or iTunes.
Here we recommend perfect iPhone data recovery software – iPhone Backup & Restore, which enables you to scan previous backup files and restore the data you want selectively. Let's see how convenient this program can be:
1 Run iPhone Backup & Restore
Install this iTunes/iCloud Backup Extractor on your PC and launch this program, choose "iOS Data Backup & Restore" function on the main interface, and then choose "iOS Data Restore". Then connect your iPhone to PC via USB cable.
2 Choose backup file
Now you can see all available backup files from the list. Choose one backup file and click the "View Now" button, then you can scan and check backup data. If the backup file you want is not in the list, click "Select" button below to load your backup.
3 Restore iPhone from backup
After the scan, you will find backup data displays in categories like photos, music, messages, contacts, call history, calendars, reminders, Safari bookmarks/history, etc. Choose what data you want to restore from iTunes/iCloud, click "Restore to iDevice" button to restore iPhone backup.
Tips
2. This program supports to restore iTunes or iCloud backup to iPhone X/8/7/6s Plus/6s/6/5s/5/4/4S and iPad Air 2/mini 4/2 and more.
In this article, we mainly give you three methods to restore iPhone from backup. You can restore iPhone from iCloud or iTunes backup, but that only allows you to restore the whole backup to iPhone. iPhone Data Backup & Restore supports you to selectively restore iPhone data from previous backup file at your will. If you intend to restore iPhone without backup, this would be the best option. Still want to know more about how to restore iPhone from backup? Leave your comments down below!