iCloud is the cloud storage developed by Apple for users to expand their internal space. It is well known that either iPhone/iPad or MacBook cannot use SD cards or flash drives. Since it was released in 2011, iCloud has become a popular way to back up, sync, and restore data among iPhone/iPad and Mac users. This article will talk about iCloud backup and demonstrate how to use this feature on your device properly.
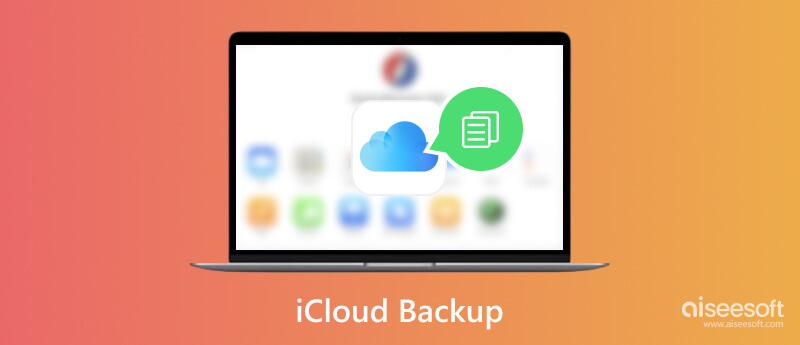
Apple offers 5GB of free iCloud backup storage for each Apple ID account. If you need more storage capacity, you can subscribe the iCloud+, which is the premium tier service. There are three plans, 50GB at $0.99 per month, 200GB at $2.99 per month, and 2TB at $9.99 per month.
The iCloud backup feature is directly integrated within iPhones, iPad, and Mac computers by default. The items that you can back up and sync using iCloud include:
By default, every time you charge your iPhone or iPad, iCloud tries to back up the device through a Wi-Fi network or cellular data. Of course, you can decide to turn on or off iCloud backup, what to back up, and when to back up too.
As mentioned previously, iCloud backup is designed to be a place to store and back up your photos, files, settings, and app data so you never lose anything. We explain how to use it in detail below.
To back up an iPhone or iPad to iCloud, you need to connect your device to a network. If you want to speed up the process, you'd better use a good Wi-Fi network. Bear in mind that public Wi-Fi is not a proper choice considering the security of your privacy.
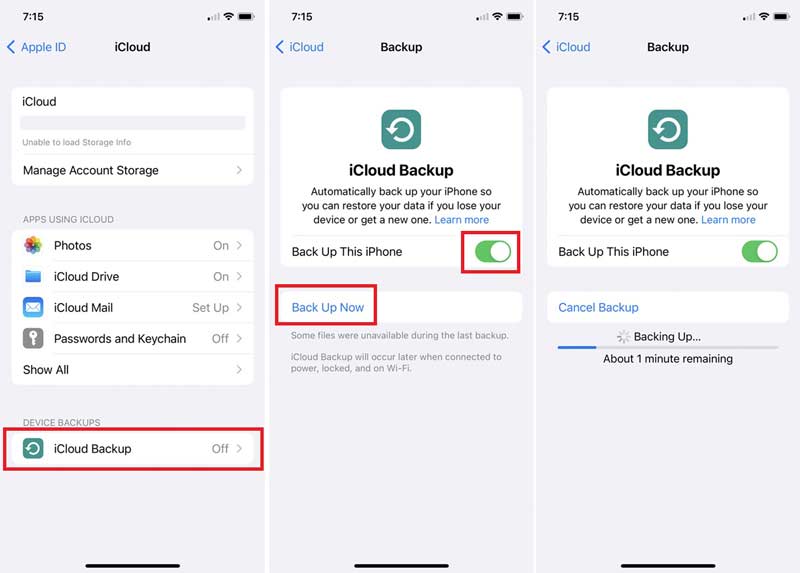
Chances are that you may receive a notification if your iCloud does not have enough storage space or you have turned off all apps. Then follow the notification and try again.
Restoring your iPhone from iCloud backup is a quick way to get back deleted photos, messages, contacts, or other data on your device. It is also used to migrate all data, apps, and settings from an old iPhone to a new iOS device.
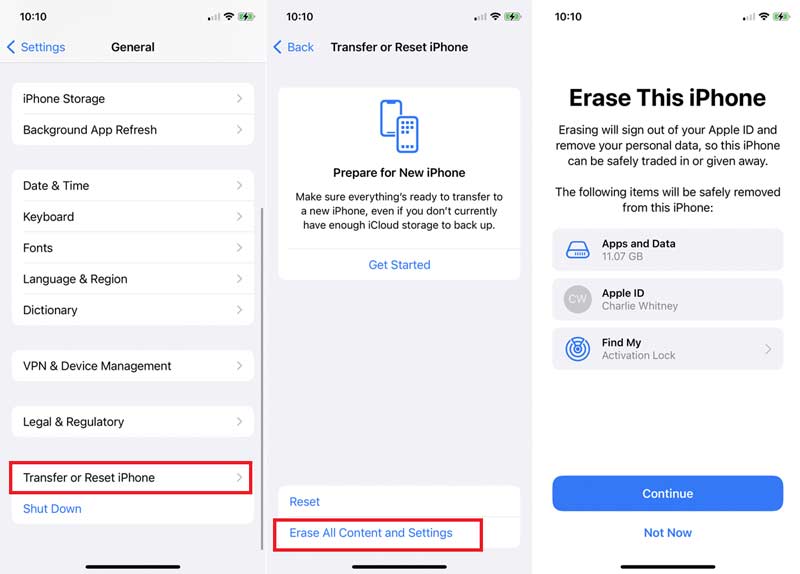
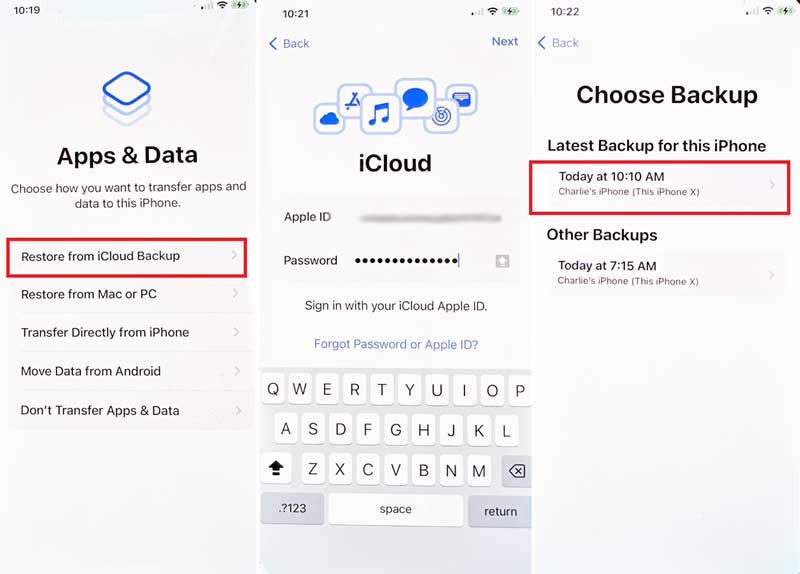
Since iCloud overwrites your iPhone when restoring the backup, you'd better back up your device before the process to avoid data loss.
There are two ways to download iCloud backup to your PC or Mac. The iCloud website and app are the official interfaces to access specific data in your backup, such as photos, contacts, calendars, bookmarks, iMessages, notes, emails, and reminders.
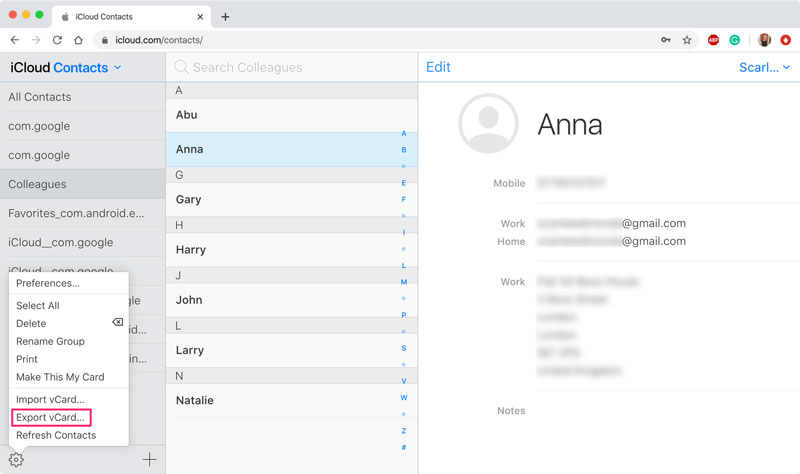
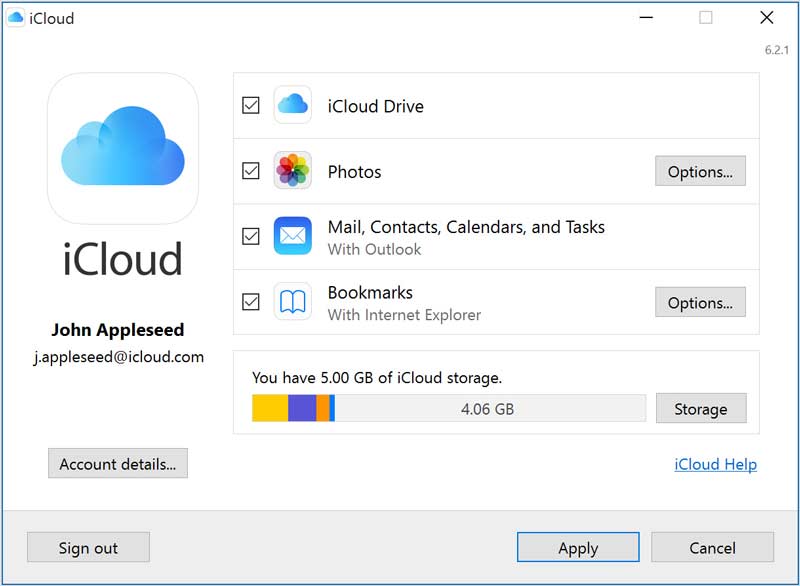
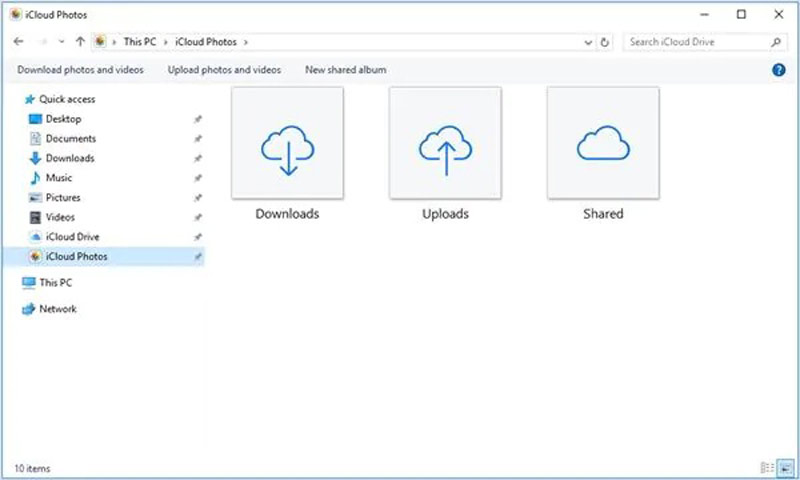
Either the iCloud website or the app only allows you to download specific data types from iCloud backup. If you intend to download an entire iCloud backup, you will need a third-party tool.
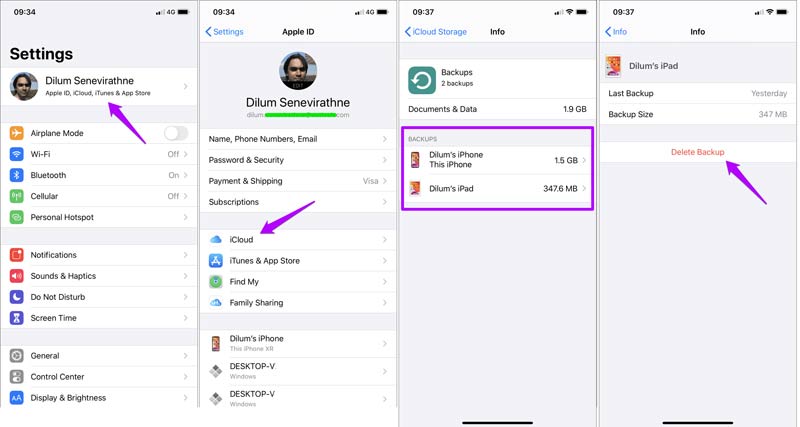
Note: If you just wish to stop specific apps in the iCloud backup, toggle off the switches.
As mentioned previously, iCloud backups are encrypted and the only way to get your data back is by restoring your iPhone or iPad. Therefore, you need an iCloud backup viewer, such as FoneLab iPhone Data Recovery, to see the details. It decodes your iCloud backups and lets you view files and data.

Downloads
FoneLab iPhone Data Recovery - Best iCloud Backup Viewer
100% Secure. No Ads.
100% Secure. No Ads.
Here are the steps to view your iCloud backup:
Launch the best iCloud viewer after you install it on your computer. Go to the Recover from iCloud tab from the left side, and sign in to your account.

Click iCloud Backup, and hit the Start button. Then you will see all iCloud backups of your iOS device. Hit the Download button on the desired backup file.

When prompted, select the desired data types, and click Next. To view the entire iCloud backup, check Select All. Then view and select the data that you wish to recover, and click the Recover button.

iCloud is not the best way to back up your iPhone due to its limited storage capacity. From this point, we recommend Aiseesoft iOS Data Backup & Restore. It is a one-stop solution to back up your data on your iOS device.

Downloads
Aiseesoft iOS Data Backup & Restore - Best Alternative to iCloud
100% Secure. No Ads.
100% Secure. No Ads.
Install the iPhone backup tool on your desktop and open it. Next, plug your iPhone into the same machine with a Lightning cable. Click the iOS Data Backup button to move on.

Select Standard backup. If you want to protect your backup, select Encrypted backup and leave a password. Hit the Start button to enter the data type window. Now, select the desired data type or check Select All.

Finally, click on the Next button. When you are presented with the Congratulations window, close the software and disconnect your iPhone.

How long does iCloud backup take?
According to our research, it may take 30 minutes to even hours to back up your iPhone or iPad to iCloud. It is determined by the condition of your internet connection and the amount of data on your iOS device.
How to back up Apple Watch to iCloud?
You cannot back up an Apple Watch to iCloud directly. Alternatively, you can sync the data to your iPhone. Once you turn on iCloud backup on your iPhone, your Apple Watch will be backed up to iCloud too. To back up your Apple Watch, pair it to your iPhone. Then go to the Settings app, tap on your name, choose iCloud, and tap iCloud Backup. The iCloud backup will also include your previously backed up watch data.
How to back up a computer to iCloud?
iCloud is a brilliant cloud storage. Similar to other cloud services, you can back up your iPhone and computer to your iCloud if it has enough space. Visit the iCloud website, log into your account, and choose the iCloud Drive option. Next, click the Upload icon on the top of the page, and back up the desired files from your hard disk.
Conclusion
Now, you should understand what is iCloud backup, how to back up your iPhone to iCloud, how to view, delete, and manage the backup file, and more. Following our guide, you can back up important data from your iPhone to iCloud and prevent data loss. Besides, we also recommended the best iCloud backup viewer, FoneLab iPhone Data Recovery, and iCloud alternative, Aiseesoft iOS Data Backup & Restore. If you have other questions about this topic, please write them down below this post.

The best iPhone data recovery software ever, allowing users to safely recover lost iPhone/iPad/iPod data from iOS device, iTunes/iCloud backup.
100% Secure. No Ads.
100% Secure. No Ads.