A MacBook crash can be a frustrating and potentially costly experience.
This article explains several common reasons why your MacBook Pro or Air keeps crashing. Moreover, five helpful methods are offered to help you fix a crashed MacBook. When you encounter a sudden system failure or unexpected restart, try using them to get your Mac back to normal and prevent this crashing problem from occurring again.
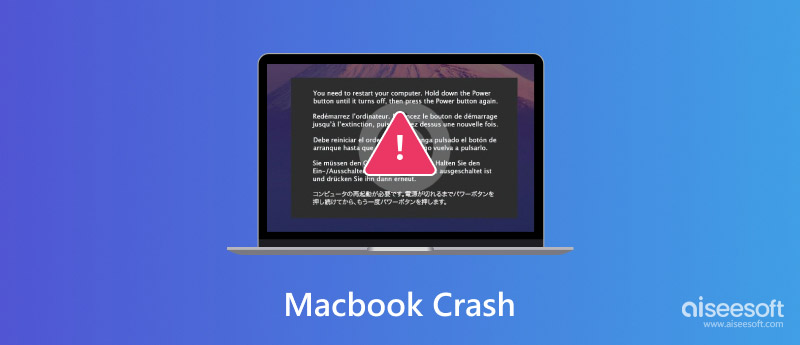
Your MacBook should offer a high-performance and stable user experience. However, many users complain about the crashing issue, especially on some old MacBook Pro devices. After updating an old MacBook to macOS Sonoma or Monterey, it crashes randomly and constantly. Before telling you effective tips to resolve the problem, I would like to talk about the main causes of MacBook crashes.
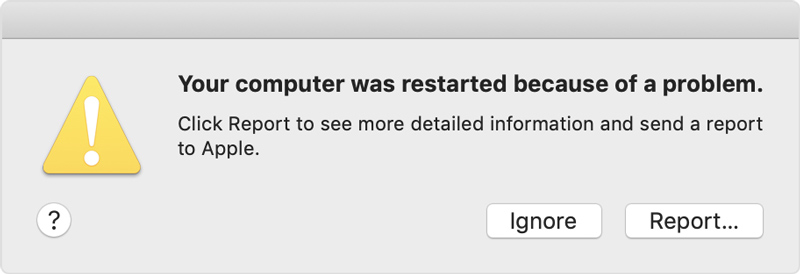
Various factors may cause a MacBook to crash, including software and hardware issues. Outdated systems can be a big reason why your MacBook constantly crashes. If your Mac is running an outdated macOS, that may lead to compatibility problems and instability. Damaged or corrupted system files can also affect the normal performance of your MacBook. Besides, malware and viruses can infect your system and compromise its performance.
MacBook crashes may be due to hardware failures, such as a failing hard drive, insufficient or faulty RAM, power supply issues, and more. These factors can lead to system instability. What's more, overheating can damage components and cause crashes.
Understanding the common causes of MacBook crashes can help you better troubleshoot and prevent future issues. Follow the steps below to fix your MacBook if it keeps crashing.
As mentioned above, an outdated system can have bugs and security vulnerabilities. That may easily cause the MacBook crash problem. Check if your MacBook is running the latest version of macOS. Moreover, you should often update your apps to ensure optimal performance and compatibility.
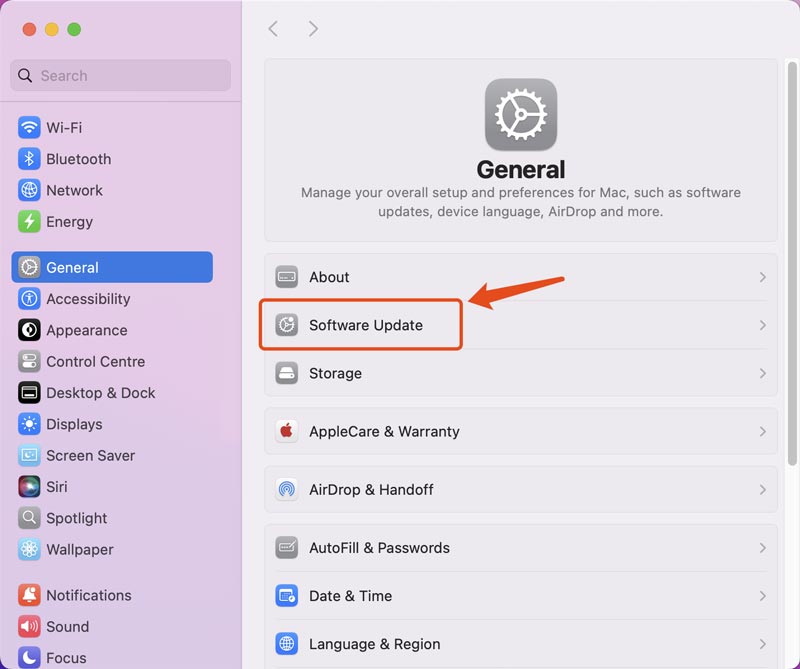
When your MacBook suddenly crashes, you can choose to force restart to resolve the problem. Press and hold the power button of your Mac until you see the Apple logo.
Your MacBook is designed with a built-in tool called Apple Diagnostics to identify any faulty hardware components and give related solutions. Power off your Mac and then restart it. Keep pressing the power button as your Mac turns on until you see the startup options window. Then, press Command + D to run the Apple Diagnostics. It will automatically analyze your MacBook and list problems encountered.
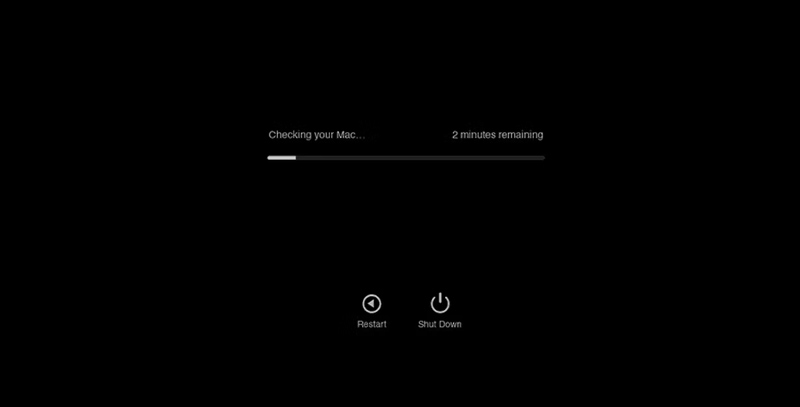
Boot your Mac into Recovery Mode and go to Disk Utility. Choose your Mac's startup disk and then use First Aid to resolve the crashing problem.
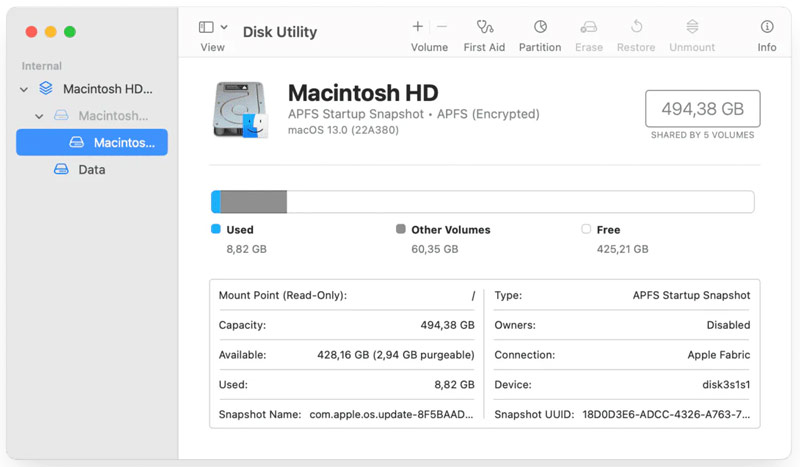
After booting into Recovery Mode on your MacBook, you can also choose Reinstall macOS to troubleshoot the crashing problem. Press and hold the Command + R keys at startup to easily access the system reinstalling option.
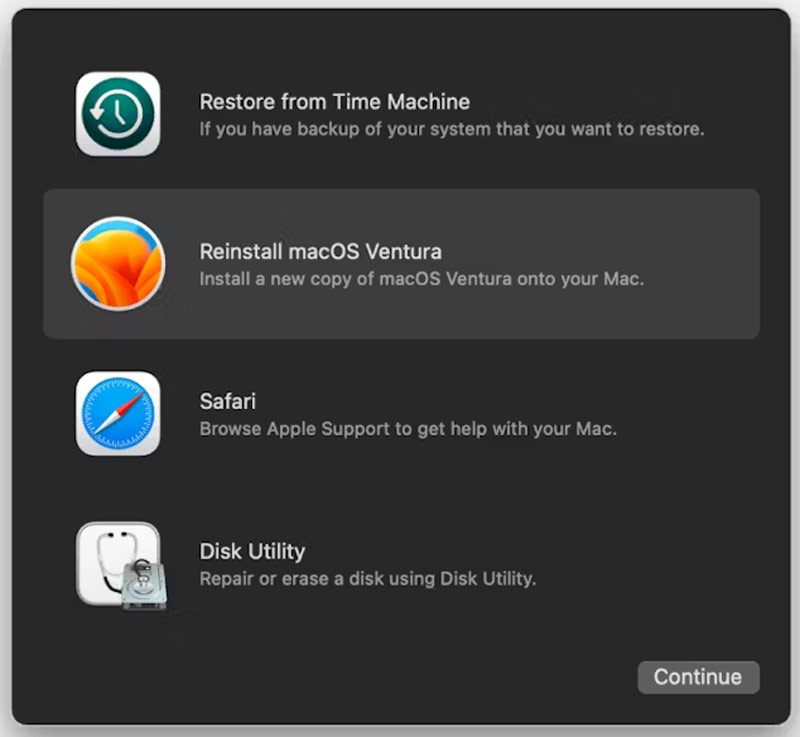
You should often remove unnecessary files and optimize your hard drive to improve the overall system performance. Moreover, keep your MacBook clean and prevent overheating and hardware failures. More importantly, you'd better create regular backups of your important Mac data. That ensures all these files can be restored even if your MacBook keeps crashing.
MacBook crashes may easily lead to data loss. If your Mac suddenly crashes while a file is being edited or saved, the file may be left corrupted or incomplete. In some cases, a sudden system crash can overwrite data and cause data loss. Sometimes, you may lose important data while fixing a crashed MacBook due to some wrong operations.
If you have a suitable Time Machine backup that contains these files you lost, you can restore them from the backup file. Connect your Time Machine backup drive to your Mac, open Time Machine, and then choose your files and click Restore.
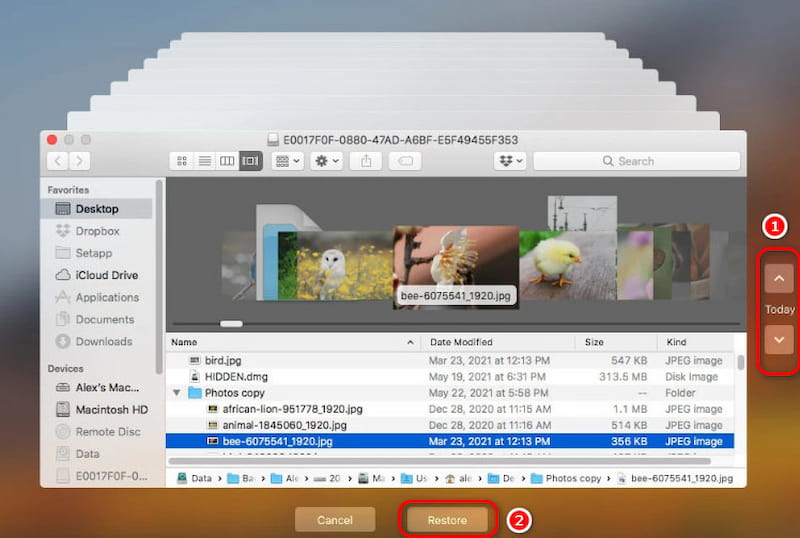
If you prefer a safe and quick way to recover your lost files from a crashed MacBook, turn to the reputable Aiseesoft Data Recovery. It provides a simple way to find and restore all types of data on your Mac, including images, videos, emails, documents, and audio. Whether you lose files due to the MacBook crash or other reasons, you can install it and start the data recovery.
100% Secure. No Ads.
100% Secure. No Ads.
Select the specific file type(s) and disk(s) to scan your lost data. When the scanning is finished, all files related to your selected data type(s) will be listed. You can find target ones by their path or type. A built-in Filter function is offered to find your Mac files quickly. Once all valuable files are ticked, click the Recover All button to restore them to your Mac.
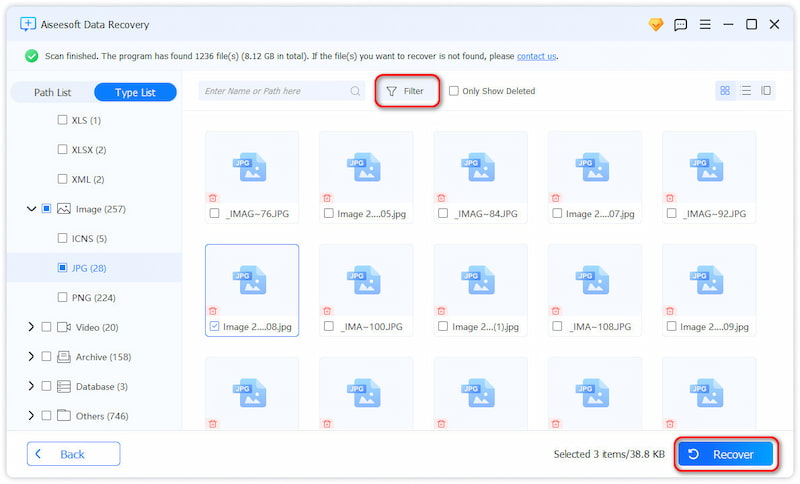
How do I force a crashed MacBook Pro to start?
To force a crashed MacBook Pro or Air to start, you can press and hold the power button for about 10 seconds. When you see the Mac screen turn off, release the button. Then, press it again to turn your Mac on. When your MacBook Pro suddenly crashes and displays a black screen, you can also choose to reset SMC. Press the Shift + Control + Option keys at the same time, and then keep pressing the power button for about 10 seconds. That ensures your Mac is shut down completely. Wait for a few seconds, and then press the power button again to restart it.
Why does Chrome keep crashing on a MacBook?
There are several reasons why Chrome might keep crashing or very buggy on your MacBook. First, check and make sure your Chrome is updated to the latest version. Outdated versions may contain bugs and compatibility issues. If you install too many extensions on Chrome and run them simultaneously, the browser will crash. What's more, hardware acceleration issues, insufficient memory, software conflicts, malware or viruses, and other reasons will lead to the Chrome crashing problem on a MacBook.
How do you read your MacBook crash reports?
Crash reports are detailed logs generated by your MacBook when a system process or an application crashes. They contain information about the process that crashed, the conditions leading to the crash, and more. Generally, after your MacBook restarts, it will automatically prompt you with a report about why the crash occurred. You can simply click the Report button to check it. To read all crash reports, you can go to Applications, choose Utilities, and then open the Console app. Select Crash Reports in the sidebar and double-click a specific crash report to view details.
Conclusion
You can learn five useful methods to fix a crashed MacBook in this article. If the above steps don't resolve the problem, consider contacting Apple Support for further assistance and troubleshooting. You can also go to an authorized service provider for hardware repairs or diagnostics.

Mac Cleaner is a professional Mac management tool to remove junk files, clutter, large/old files, delete duplicate files and monitor your Mac performance.
100% Secure. No Ads.