When you need to share passwords saved in the Keychain Access with others or log in to the account on an Android tablet, how do you see iCloud Keychain passwords on iPhone, iPad, or Mac? A password might require various letters, numbers, special symbols, etc. It is difficult to remember the details easily. So how do you view the iCloud Keychain passwords for different scenarios? Here is the ultimate guide.
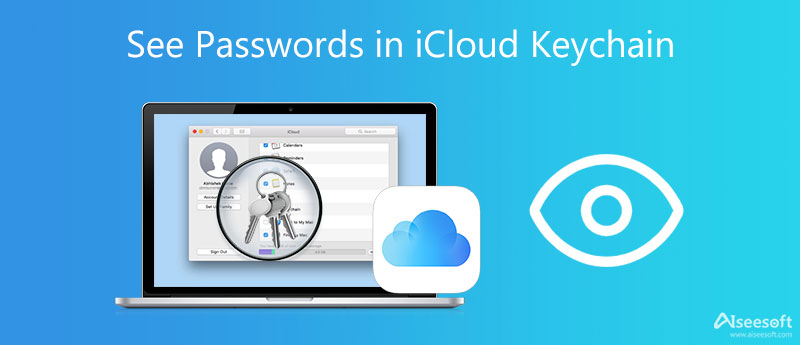
Whether you need to browse the accounts and passwords saved on iCloud Keychain on a MacBook or an iOS device, you can always find them in the Settings app easily.
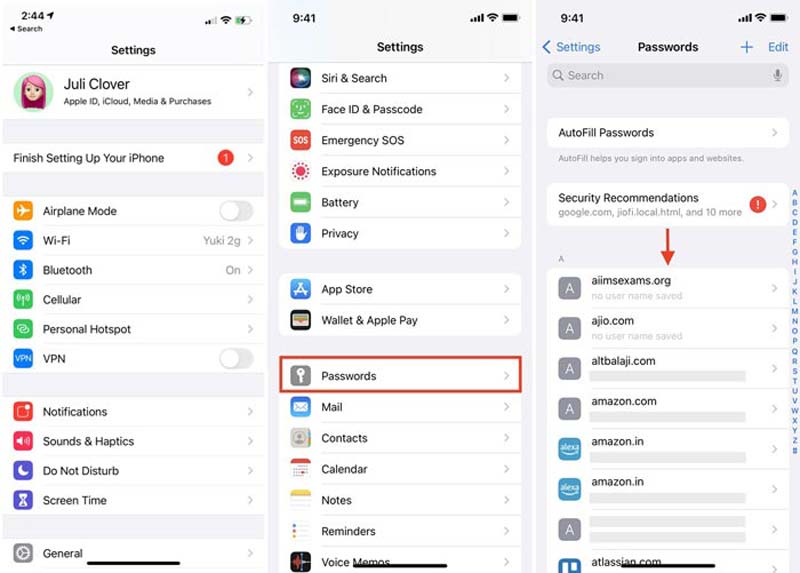
To see your keychain password on your iPhone directly, you can invoke Siri with simple voice command; such as show my Facebook password. It will show the password and account details.
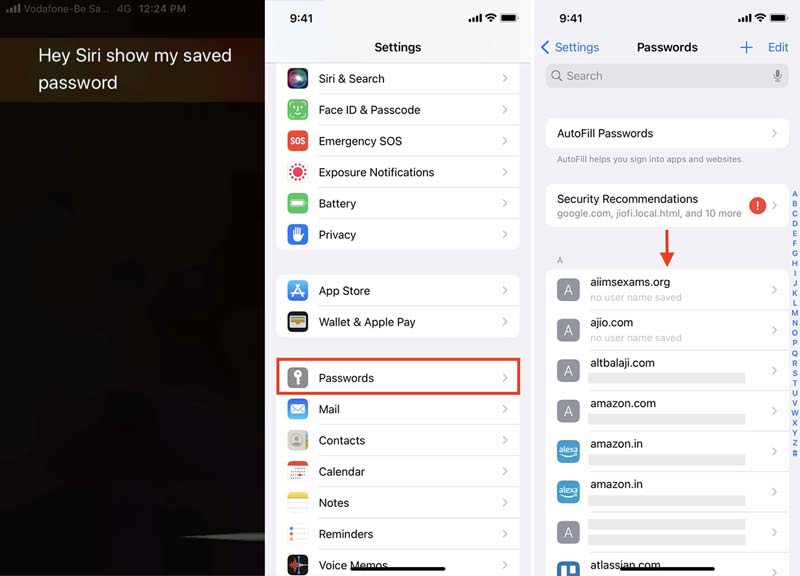
When you need to see the keychain password on a Mac, you can also go to Preferences to find the details. It provides other options to get the desired passwords stored in the keychain.
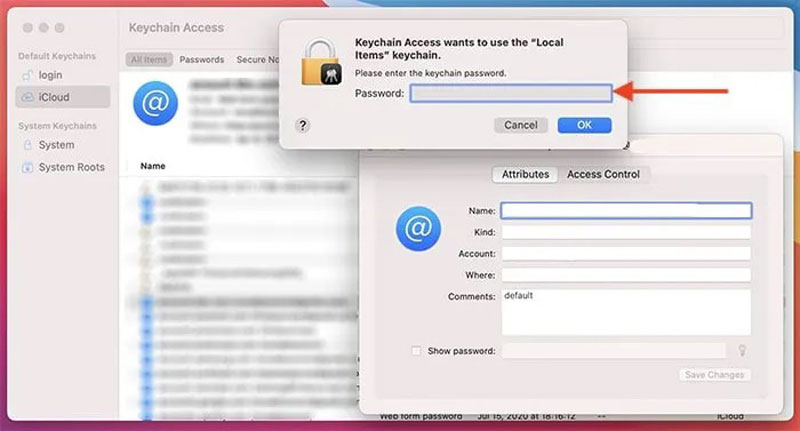
If you don't want to use Spotlight, you can also use the Keychain Access in the search bar, Safari is another frequently used method to see passwords in iCloud Keychain.
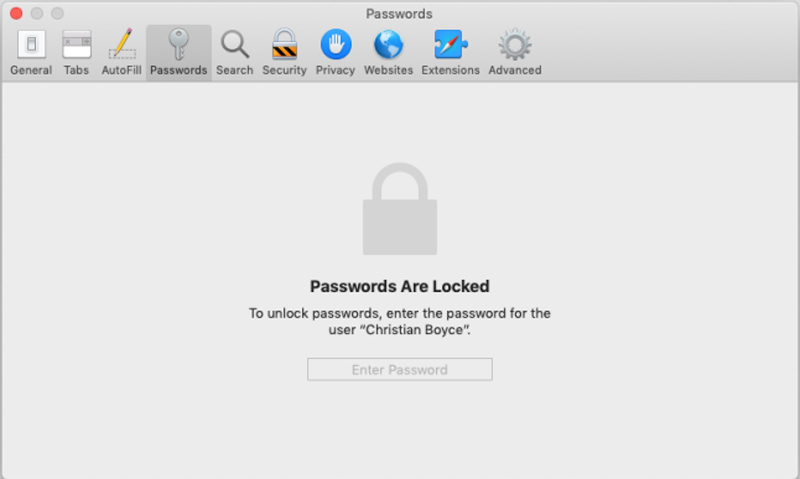
If you have deleted the notes for your passwords on Mac, you can use Mac Data Recovery to retrieve the deleted files. It enables you to retrieve the files from a computer, hard drive, flash drive, memory card, digital camera, etc. It can restore the passwords from Word, Excel, TXT, and more. You can always get the desired files within clicks.

119,773 Downloads
100% Secure. No Ads.
100% Secure. No Ads.
How to access the Keychain password on your iPhone quickly?
When you need to find the password in iCloud Keychain frequently, you just need to add the Keychain passwords to the Shortcuts app. Moreover, you can also use the Keychain shortcuts from the iOS home screen. It enables you to access the Passwords on the app's main screen.
Is it possible to view the password in iCloud Keychain on Windows?
Yes. But you should have Apple ID with two-factor authentication enabled, iCloud for Windows, Google Chrome/Microsoft Edge, and iCloud Passwords to set up iCloud Password before viewing passwords in iCloud Keychain on your Windows.
How to import iCloud Keychain passwords on Mac?
In addition to independently saving all passwords on a certain device, iCloud Keychain can also store the passwords imported by other devices. Go to the Applications folder from the Utilities app, open the Keychain Access option and click the File menu to import the passwords.
Conclusion
When you need to see the password in iCloud Keychain, which is the native password manager of Apple's system, here are the workable methods for both macOS and iOS. If you just deleted the folder for a password, you can retrieve the files back with Mac Data Recovery. If you have any query, you can feel free to leave a comment.

iPhone Password Manager is a great tool to find all passwords and accounts saved on your iPhone. It also can export and back up your passwords.
100% Secure. No Ads.
100% Secure. No Ads.