The virtual keyboard is one of the most important utility on smartphone. With it, you can type in text messages, search anything in your browser, or rename your files on mobile devices just as what you do on computer. However, many people complained that the white background of keyboard is boring.
Is there any way to use your photos or any pictures as the keyboard background?
The answer is simple, yes, but the procedures are different depending on the device you are using.
This comprehensive tutorial will show you how to change keyboard background on both iPhone and Android phone simply.

Change Keyboard Background
It is well known that iOS is a closed operating system, which means that users cannot change the settings. Although Apple tries to release new features into iPhone, you are not permitted to change background of the native keyboard.
The alternative solution is to add a keyboard app from third-party providers on your iPhone, such as Gboard or SwiftKey. We use the latter as the example to show you how-to.
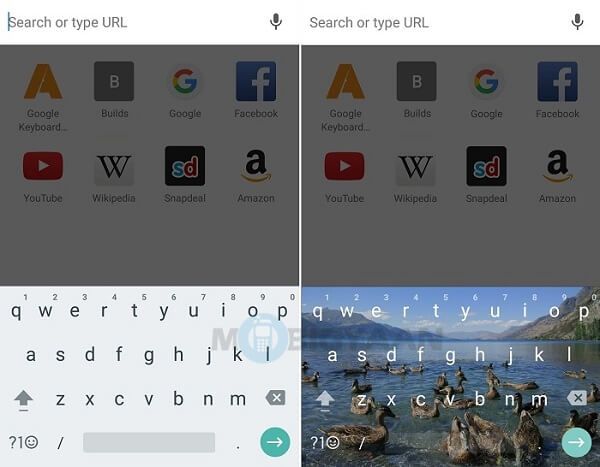
Step 1 Search and install SwiftKey from your App Store. It is free with in-app purchases. Then navigate to Settings -> General -> Keyboard, tap Keyboards and then Edit, touch and drag SwiftKey to the top.
Step 2 Open the SwiftKey app, tap the Themes icon. By default, it offers several cool keyboard backgrounds, and you can make a selection directly.
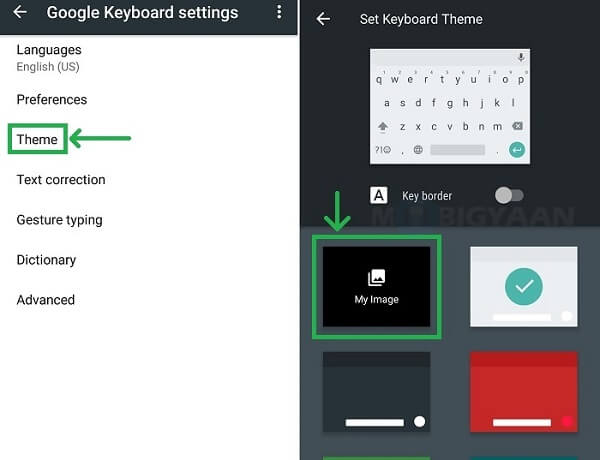
Step 3 To change keyboard background with your photos, tap the plus icon at upper right corner of the theme screen.
Step 4 When the Camera Roll shows up, select the photo that you want to set as the keyboard background. Tap Next to open the editor screen.
Step 5 After resizing the picture, press Save to change the keyboard background. The next time when you use the virtual keyboard, the background will be set as you wish. (Keyboard not working on iPad?)
If you are using the latest version of Google Keyboard on your Android phone, you are lucky since Google has introduced the background custom option. If not, you can download it from Play Store for free. Bear in mind that this feature is only available to version 5.1.23 or later.
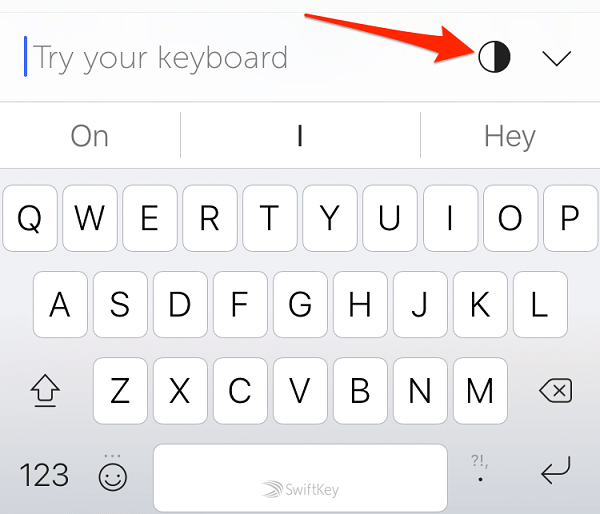
Step 1 Install Google Keyboard on your phone, and open the Settings app from your app drawer, and then head to Language & input -> Keyboard & input methods. Touch current keyboard and select Google Keyboard to set it as default keyboard.
Step 2 Back to the Language & input screen and tap Google Keyboard to open the settings screen.
Step 3 Scroll down and press Theme and tap My Image. Then you will be presented your photo gallery.
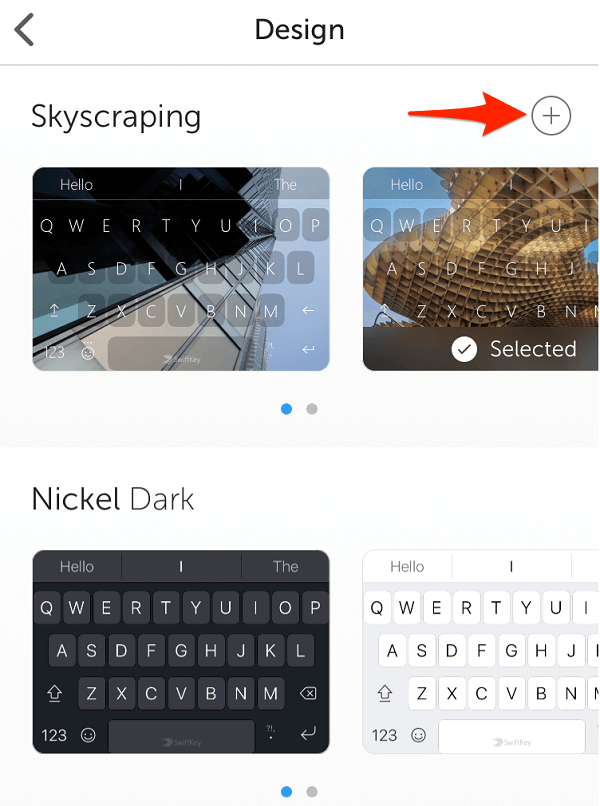
Step 4 Select the desired background picture and adjust it to your preferences. Once you are done, tap the Next button.
Step 5 When prompted, adjust the Black Overlay and hit the Done button to confirm it. Now, you can try the picture keyboard in your browser or message apps.
Sometimes, the picture keyboard background may disappear after software updating. The best way to protect it is to backup with Android Data Backup & Restore.
Android Data Backup & RestoreGo To Mac
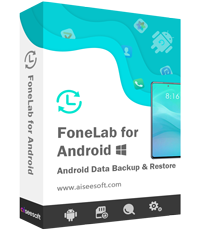
In a word, it is the best way to back up your keyboard background on any Android device models.
How to backup and restore keyboard background picture

Step 1 Install the best backup tool
There are two versions of Android Data Backup & Restore, one for Windows 10/8/8.1/7 and the other for Mac. Install the right one on your computer and launch it.

Step 2 Create a backup for Android
Turn on the USB Debugging mode on your phone and then connect it to your computer with a USB cable. When it is detected by the backup tool, hit the One-click Backup button to make a backup for your Android phone
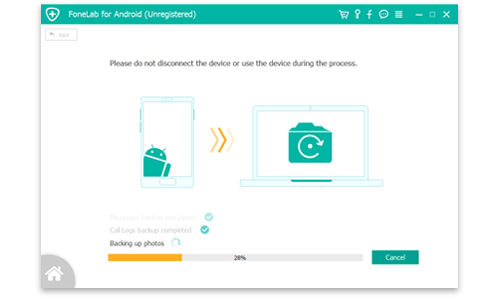
Step 3 Restore lost keyboard backgrounds
Any time when you cannot find the keyboard background picture, hook up your phone to the computer and press the One-click Restore button. On the preview window, search for and choose the keyboard background, and decide to restore it to your computer or the smartphone.
Note: To backup and restore keyboard background on iPhone, you need to read: How to backup iPhone.
This tutorial has shared 2 methods to change keyboard background on Android and iPhone. As you can see, users are forbidden to customize the native keyboard. Instead, Google Keyboard, SwiftKey and other third-party keyboard apps provide more custom options, including modify the background pictures. We also recommended Android Data Backup & Restore to help you backup your picture keyboards and retrieve them at any time. Now, you can feel free to design the virtual keyboard on your smartphone and use your photos as the background.