I want to get emoji keyboard on my iPhone 4. How can I set it?
I find the some categories of Emoji are very interesting. How can I access emoji keyboard to my iPhone 5?
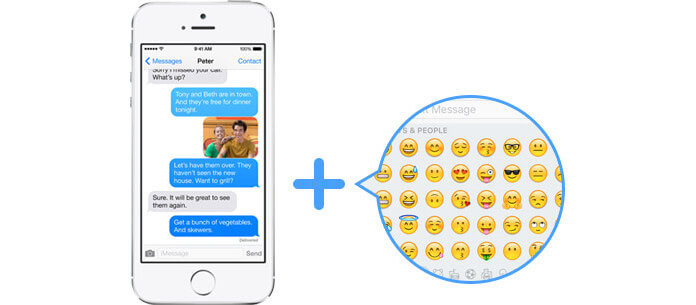
What is the meaning of Emoji? The word Emoji is combined with "e" (meaning "picture" in Japanese) and "moji" (meaning "character" in Japanese). In another word, emoji originally means pictograph. But now, emoji resembles "emotion" or "emoticon". It originated from Japanese cell phones in the late 1990s, and has been very popular among the world when iPhone, Android phones, Windows phones, and more. People love to use emoji for fun when they are texting or emailing to others. Those smiley-faces and other funny emoticons of Emoji make text messages and iOS mails more vivid. However, some people, like Mike and Maria, fail to access emoji keyboard from their iPhones. Especailly iOS 10 update new features make emojis live in Messages. So here comes the question, how can we add emoji keyboard to iPhone? In this article, we'd like to introduce you the way to download and install iPhone emoji keyboard.
If you have not seen any Emoji icons from the iPhone default keyboards of the language, the Emoji feature on iPhone may be hidden. But you can add Emoji keyboard to iPhone as Apple treats Emoji as a kind of characters, similar to alphabet letters. Then how to set it? Keep reading.
To access Emoji keyboard on iPhone, you should make sure your iPhone, iPad, or iPod touch runs iOS 7 or newer version. Take iPhone 4 as an example:
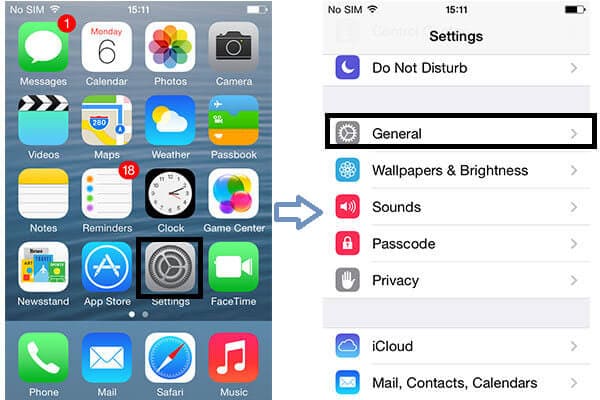
Step 1Unlock your iPhone, and tab "Settings" app.
Step 2Click "General" > "Keyboard", tab "Keyboards" and you'll see what keyboards you have on your iPhone right now.
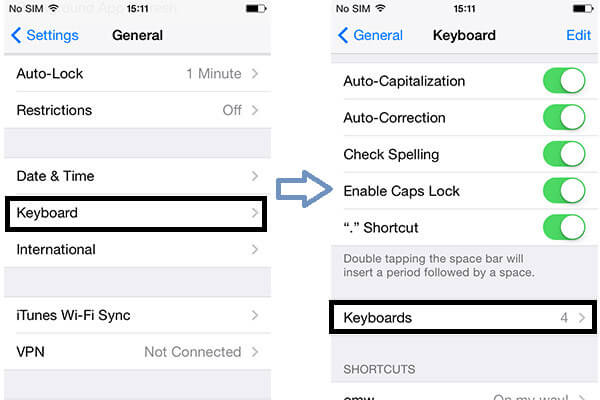
Step 3Tab "Add New Keyboard".
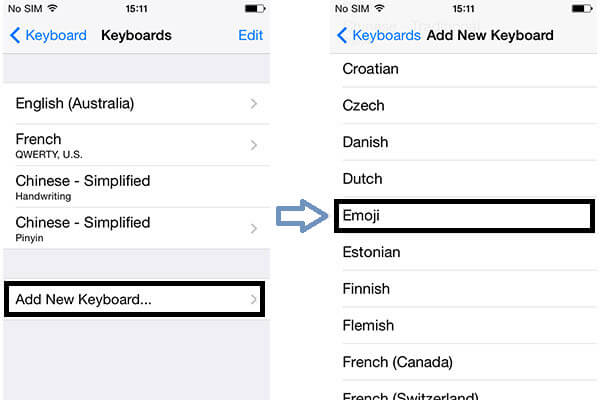
Step 4Scroll through the keyboard list and find "Emoji".
Now back to the "Keyboard" screen, you can clearly see "Emoji" has been the default keyboard. In another word, you can freely use the emoji message now.
Once you have installed emoji keyboard, you can use emoji options in any Emoji supported apps on iPhone, iPad and iPod touch, such as Messages, Mail, Notes and more. And in this part, we will show you the usage of the emoji keyboard. Set using Emoji in iPhone 4 Messages as an example: (Keyboard not working on iPad?)
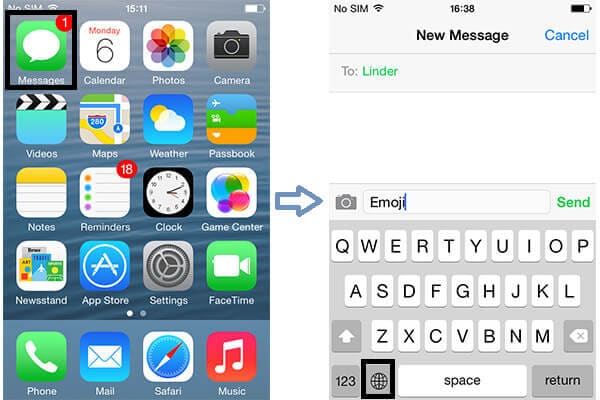
Step 1Go to your iPhone, and tab "Messages".
Step 2When you are ready to add the emoji option, click the globe-like icon next to the space bar.
Then you will find kinds of funny emoji emoticons show up. Besides smiley-face icons, the iOS emoji options include flowers, animals, money, cameras, houses, cars, and other emoticons. If you do not like iPhone built-in emojis, you can download emoji app to take pleasure.
Tips: Apple iOS 8.3 upgrades Emoji feature for creating new faces and categories. And the picture below is the emoji comparison between iPhone 4 and iPhone 6.
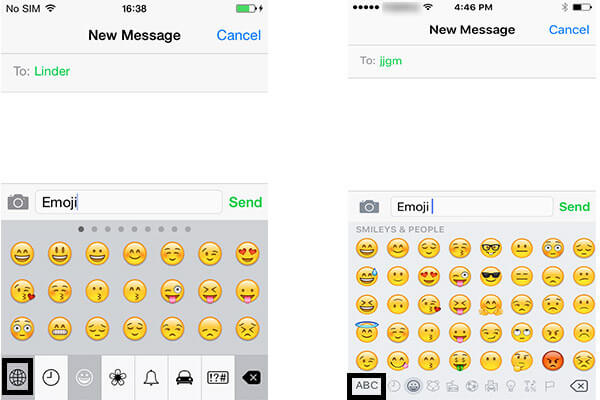
Step 3Choose the target emoji you want to add to Messages.
Step 4If you want to return to the keyboard of alphabet letters, just click the globe-like icon, or the key of "ABC".
If you don't want iPhone emoji keyboard, you can choose to shut it down.
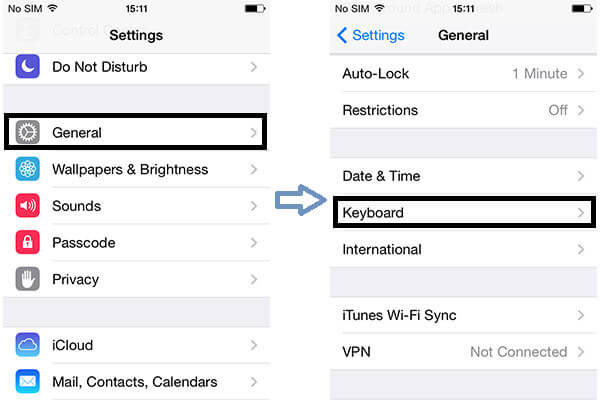
Step 1Tab "Settings" app.
Step 2Click "General".
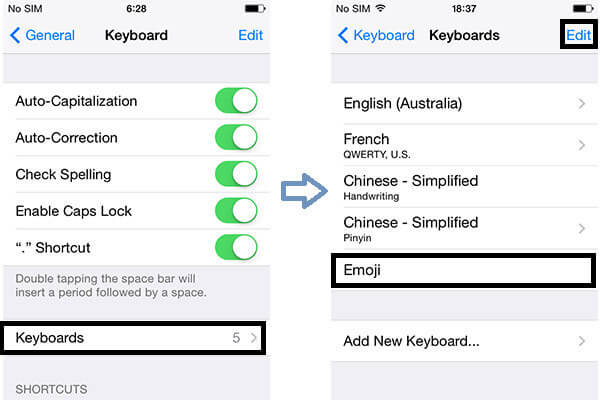
Step 3Tab "Keyboard" > "Keyboards".
Step 4Click "Edit".
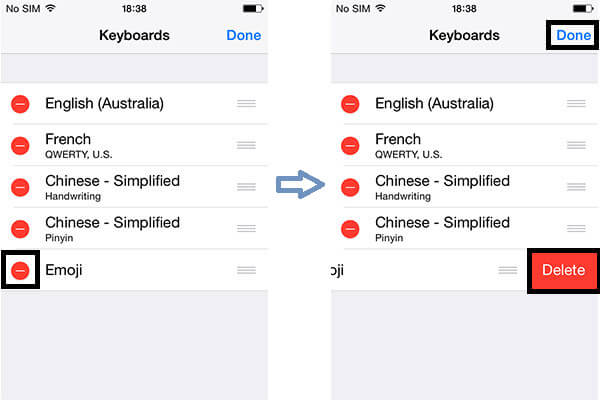
Step 5Tab the red button near to "Emoji".
Step 6Click "Delete" > "Done".
This doesn't mean that you will never enable it again. You can still add iPhone emoji keyboard whenever you want.
In this article, we mainly talk about how to add, use and remove emoji keyboard to iPhone. Hope this post can help you.
After you add emoji keyboard, you could also use the keyborad to change iPhone font easily.