Apple provides an effective way to wipe all iOS data, including your personal information on iPhone remotely, with the Find My iPhone feature designed in iCloud. In some certain cases, you can easily locate your iOS device, disable or even fully erase it.
However, you are required to proceed with the iPhone erasing with your Apple account and related password. Are you looking for a way to erase iPhone remotely without Find My iPhone?
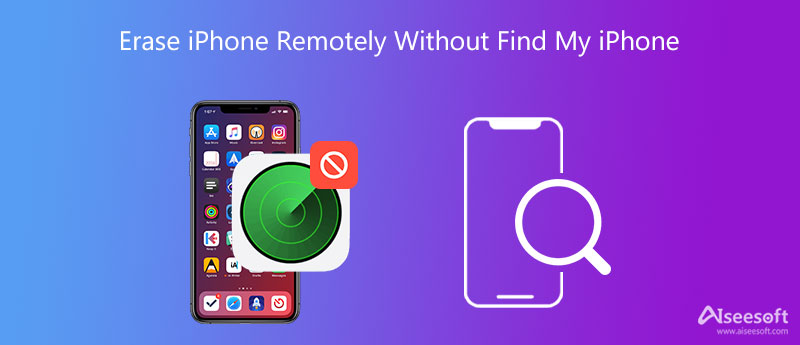
If you forget your iCloud passcode and can't erase an iPhone device with Find My iPhone, you can turn to the professional iPhone Cleaner. It offers a simple way to quickly remove all iOS data from iPhone when Find My iPhone is disabled.

Downloads
iPhone Cleaner – Erase iPhone Without Find My iPhone
100% Secure. No Ads.
100% Secure. No Ads.



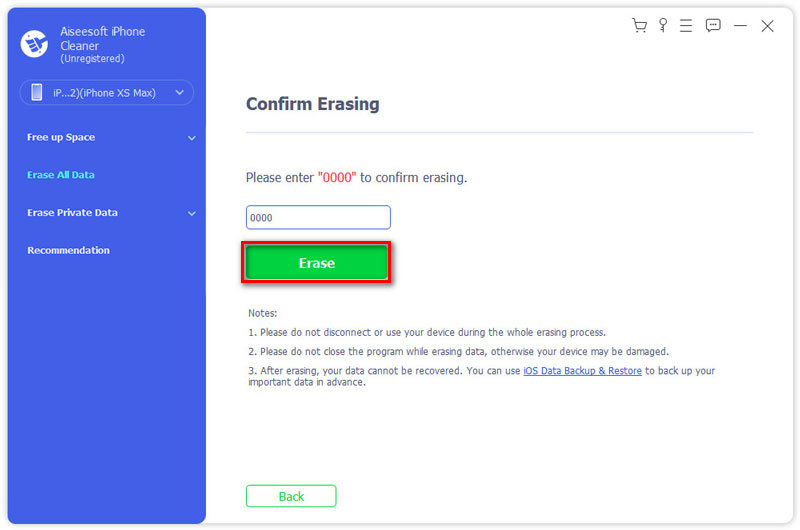
Besides erasing all iOS data on iPhone, you can also choose to erase your personal information. Just use the Erase Private Data feature to do that.
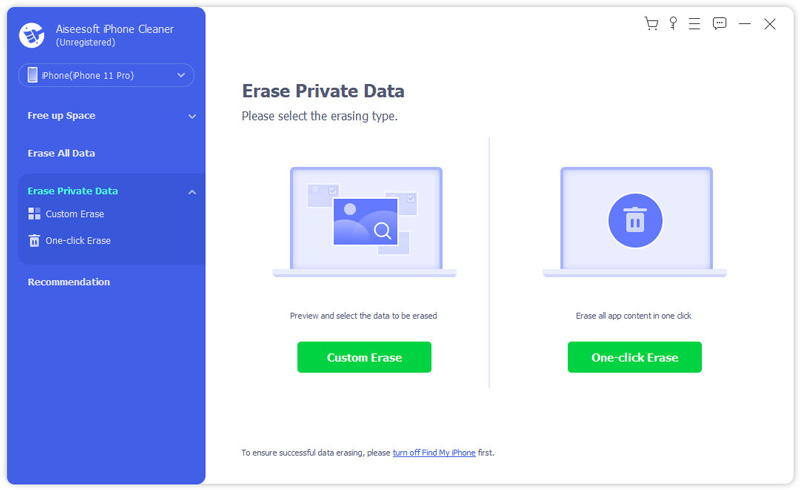
There are many other useful functions designed in this iPhone Cleaner for you to manage various iOS files on your iPhone. To better manage your iPhone data and erase unwanted files, you should download it and have a try.
Find My iPhone in iCloud gives iOS users a simple way to erase iPhone remotely. If you know the Apple account and associated passcode, you can take the steps below to erase your iOS device with ease.
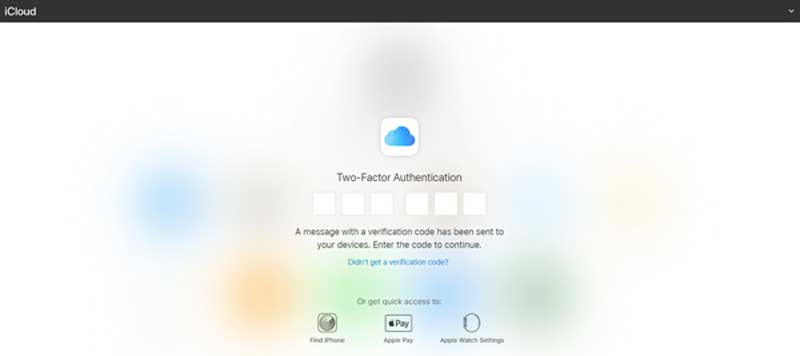
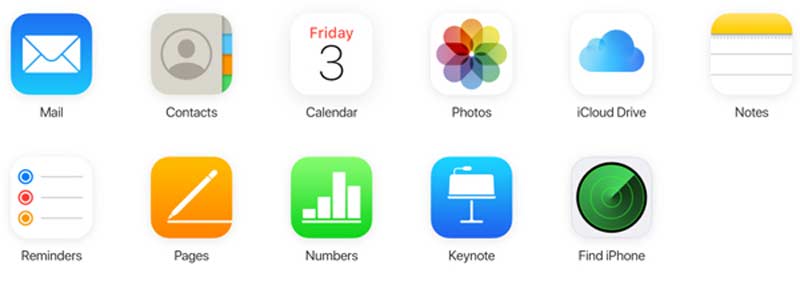
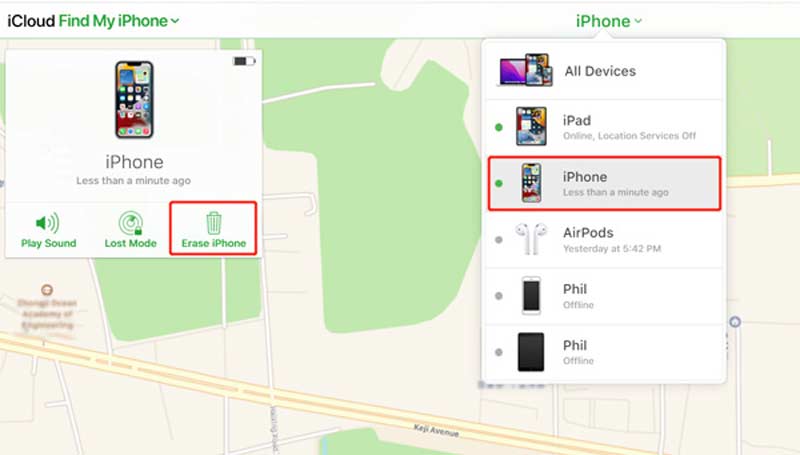
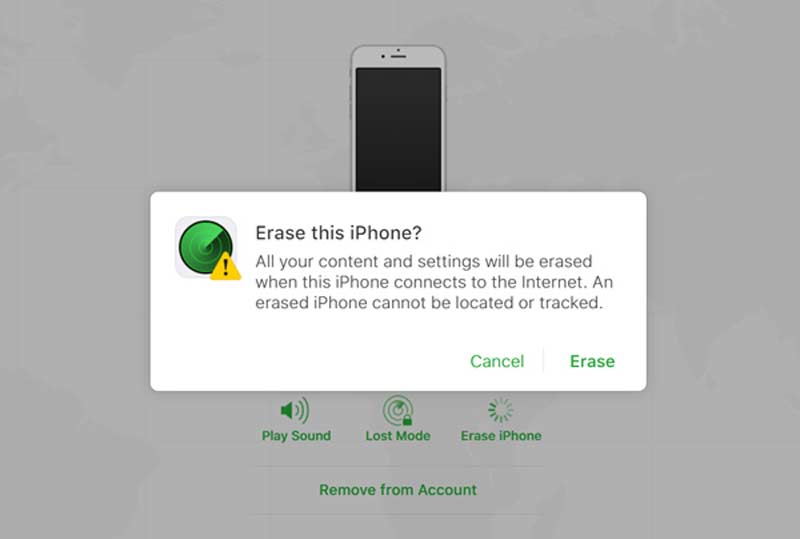
Question 1. How to enable or disable Find My iPhone?
Open the Settings app on your iPhone. Tap your Apple account, and scroll down to choose the Find My option. Now you can easily switch Find My iPhone On or Off based on your need.
Question 2. How do you wipe an iPhone to the factory settings?
Unlock your iPhone and open the Settings app. Choose the General option, and then scroll down to find the Reset. Tap on it and then select the Erase All Contents and Settings. Erase All Contents and Settings command will easily factory reset iPhone.
Question 3. What happens when I erase my iPhone from Find My iPhone?
After you erase iPhone with Find My iPhone, all data in that device will be permanently deleted. Moreover, the Find My iPhone feature will not work on this iOS device.
Conclusion
The truth is, you can't erase your iPhone remotely without Find My iPhone. This post shares two ways to help you erase your iPhone with or without Find My iPhone. You can use the suitable method based on your need.

Blu-ray Player is a powerful player that can play Blu-ray disc, Blu-ray folder, DVD disc/folder/ISO file, acting as common media player for any HD/SD video files.
100% Secure. No Ads.
100% Secure. No Ads.