Compared with the common static images, animated GIF can relatively tell more information and express more emotions. You can easily access various GIF files on social apps and websites. Do you want to make a GIF on iPhone from photos?
In fact, many GIF makers can help you create your own GIF files. If you like to directly make a GIF with photos on iPhone, you can rely on some third-party GIF creator app from App Store. This post will guide you to make a GIF on iPhone from multiple photos.
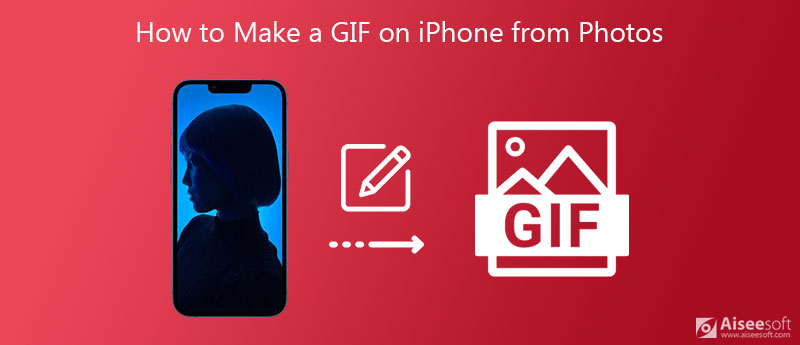
To make a GIF on iPhone with photos, live photos or captured video clips, you can use the popular GIF making app, Giphy. You can free install it from App Store. Surely you can rely on some other GIF maker apps to turn pictures or videos on your iPhone into GIF. This part take Giphy as an example to show you how to make a GIF on iPhone from photos.
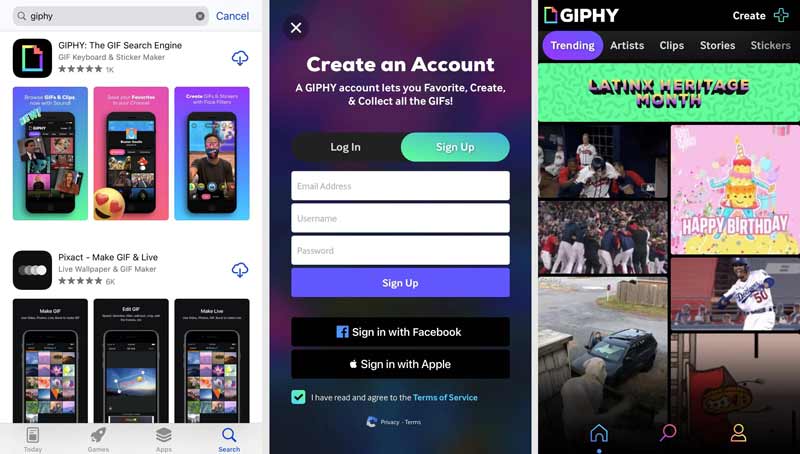
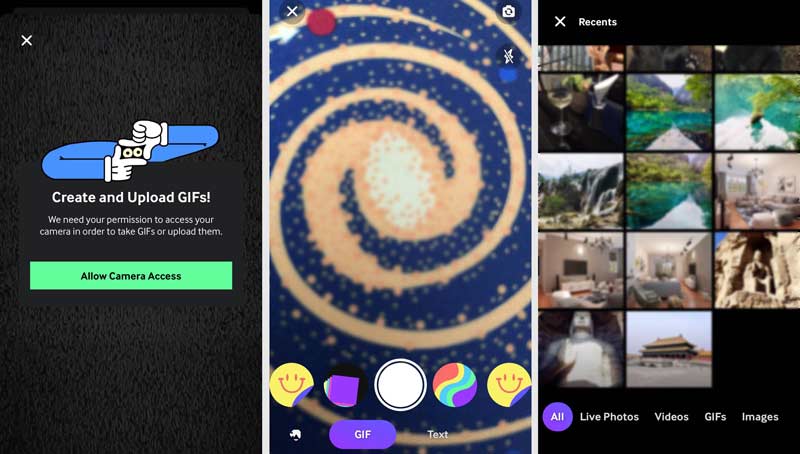
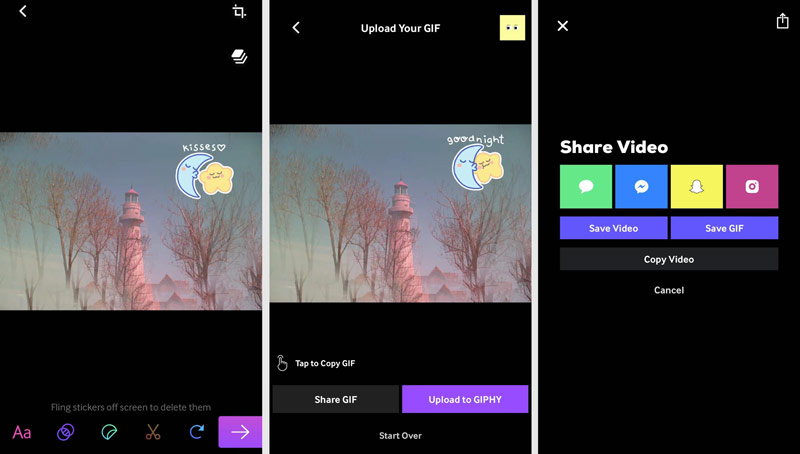
To create animated GIF files with your favorite photos or videos, you can also rely on the powerful GIF maker, Video Converter Ultimate. It is an all-featured editor and converter tool that carries a GIF Maker feature. As a GIF creator, it allows you to make GIF with pictures, and directly turn your video clip into a GIF file.

Downloads
Aiseesoft Video Converter Ultimate
100% Secure. No Ads.
100% Secure. No Ads.
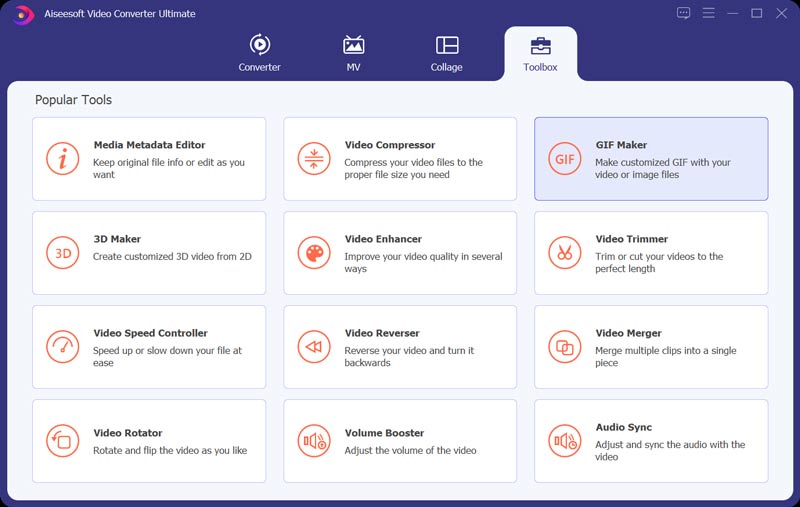
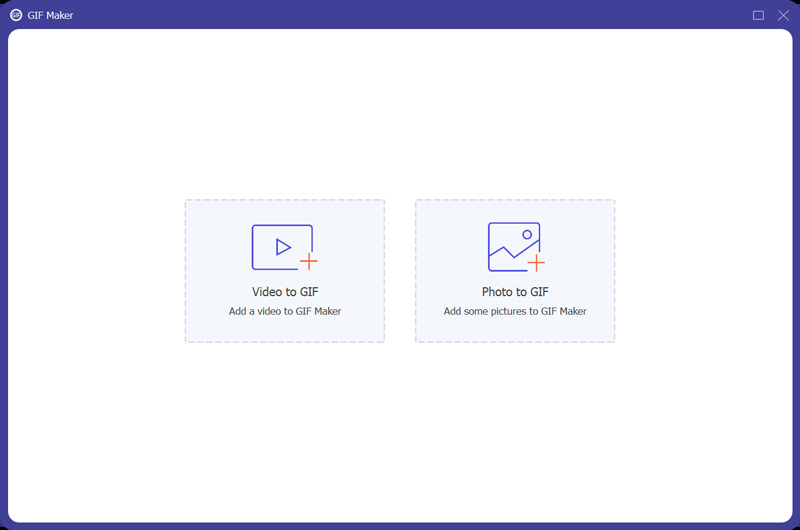
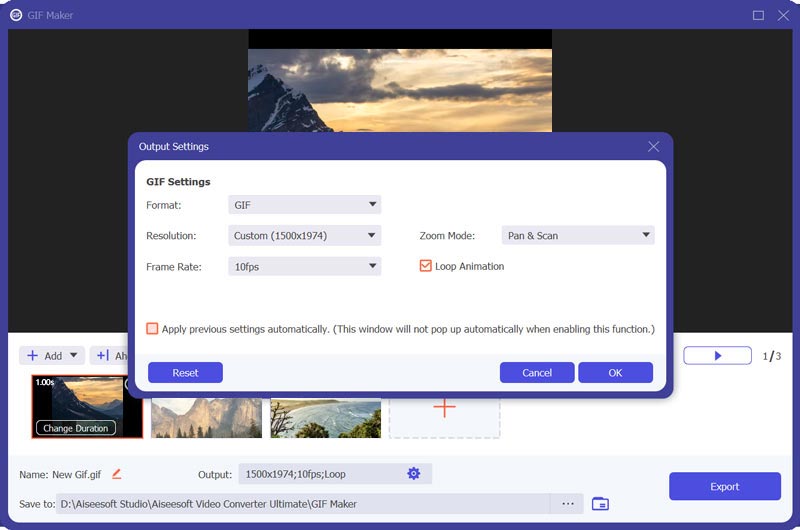
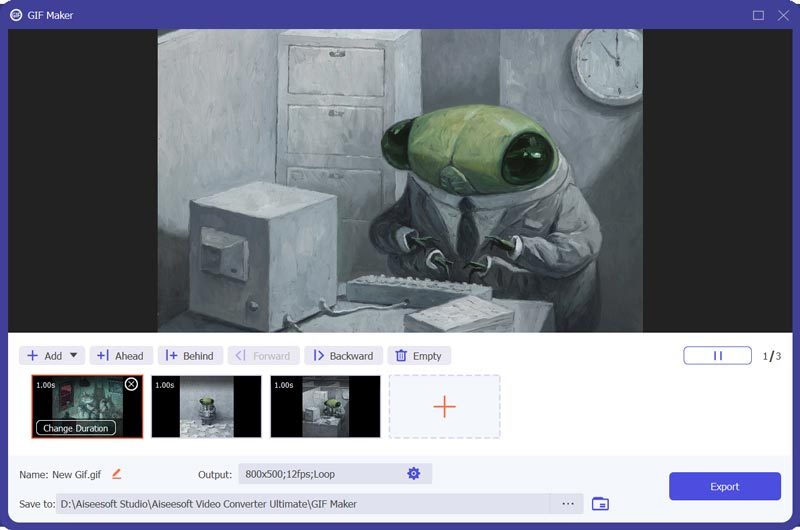
How to save live photo as a GIF on iPhone?
Go to Photos app on your iPhone and find the live photo you want to turn into a GIF. Tap the LIVE icon on the top left to show more effects. Then you can choose either the Loop or Bounce animation to save this live photo as a GIF file.
Can I make a GIF in Photoshop?
Yes, Adobe Photoshop enables you to create a GIF files with several pictures. Moreover, it allows you to import a small video clip and then export it as a GIF file. For more information, you can learn from how to make GIF in Photoshop.
Can VLC play GIFs?
As one of the most popular media players, VLC supports the GIF format. It is able to open GIF files. But it only can open a GIF file as a static image.
Conclusion
We have mainly talked about how to make a GIF on iPhone from photos in this post. You can learn 2 effective ways to create your own animated GIFs using pictures or video clips. You can select your preferred GIF maker to turn photos into GIF.
GIF
What Is GIF How to Download GIFs Reduce GIF Size Upload GIF to Instagram Add Text to GIF Insert GIF Best GIF Cropper Best GIF App Best GIF Editor Best GIF Maker Best GIF Creator Make a GIF in Photoshop Best Online GIF Maker How to Make a GIF Best Good Morning Animated GIFs Converter Best GIF Player Combine GIFs into One Best GIF Apps for Android Best GIF APP for iPhone & Android Create Animate GIF Slideshow GIF Download GIF Screen Capture Crop Video to GIF Reverse GIF Make GIF from Photos on iPhone Loop Animated GIF Create GIF from Images GIF Wallpaper Meme GIF
Video Converter Ultimate is excellent video converter, editor and enhancer to convert, enhance and edit videos and music in 1000 formats and more.
100% Secure. No Ads.
100% Secure. No Ads.