PowerPoint presentation has been widely used for business and education all over the world. It is incredibly versatile and offers a wide range of features for you to enhance it. Most people know that you can add pictures, music, images, web content, videos and more to create a PowerPoint, but few know that there is a useful way to better save and share your PowerPoint. That is to convert PowerPoint to videos. Obviously, a video sounds more interesting and convenient than a PowerPoint slideshow, you can add music to PowerPoint and share it straight forward to social meida platforms.
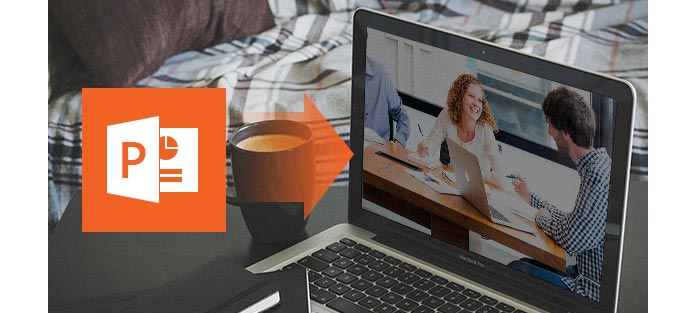
The question is, how to convert PowerPoint to video? Microsoft now allows you to save PowerPoint 2010 as a video directly. Besides, you can adopt a great PowerPoint to video converter to convert PowerPoint to different video formats.
When you want to give a more vivid version of your PPT presentation to colleagues or students, you can choose converting PowerPoint to a video or burn PowerPoint to DVD.
In PowerPoint 2010/2013, you can now save PPT or PPTX file as a Windows Media Video (.wmv) file and distribute it confidently. Here are two options you can choose from.
Step 1After creating a PowerPoint presentation, select "File" tab from the ribbon.
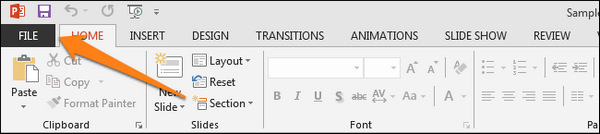
Step 2Click on "Export" > "Create a Video".
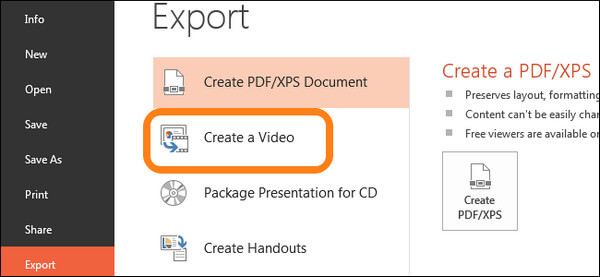
Step 3Make PowerPoint to Video Setting:
Under "Create a video", click "Computer & HD Displays" down arrow to display all video quality and size options. You can decide a PowerPoint video size by choosing "Computer & HD Displays", "Internet & DVD", "Portables Devices".
Click the "Don't Use Recorded Timings and Narrations" down arrow to record and time voice narration and laser pointer movements.
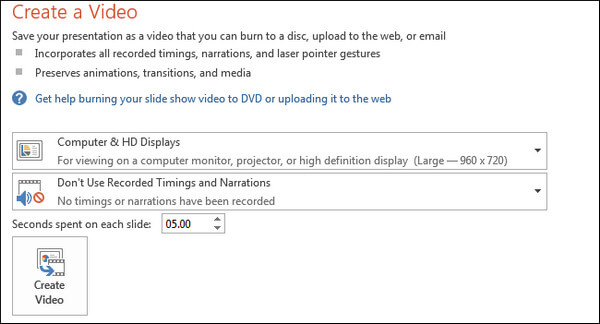
Step 4After all the settings, click on the large "Create Video" button to convert PowerPoint as a video file. Wait for a few minutes, you'll find the PowerPoint file converted to a WMV video file.
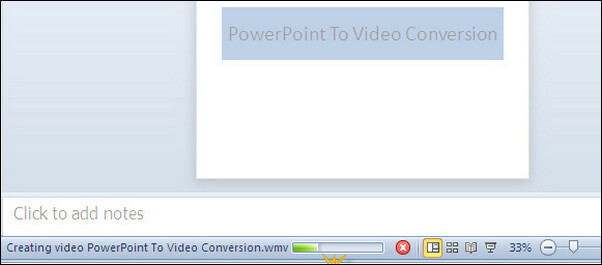
If you want to record your presentation with a voice-over, annotations or even webcam, just navigate to the Slide Show in the menu bar. Find Record Slide Show and choose Record from Beginning.
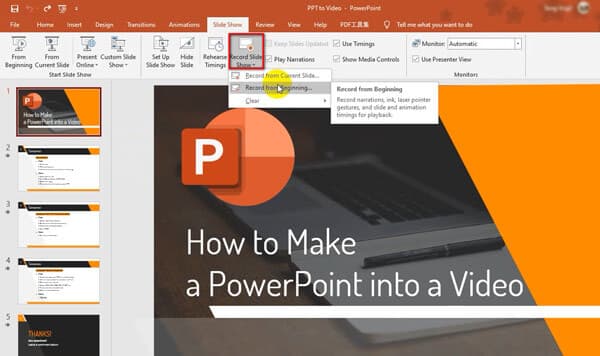
Then, you will see a new screen where you can turn on or off the microphone or webcam. After that, click the Record button and start your presentation.
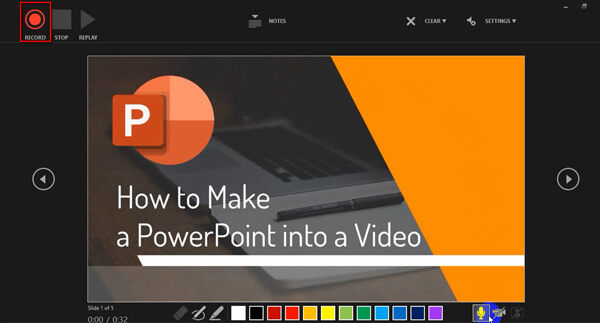
When the presentation is over, click the Stop button and go back to PowerPoint. Head to the File tab, choose the Export option from the left side bar, and then set the quality for your recorded PPT. In the end, click Create a Video and then save it to the exact folder. It may take a little longer to generate the video.
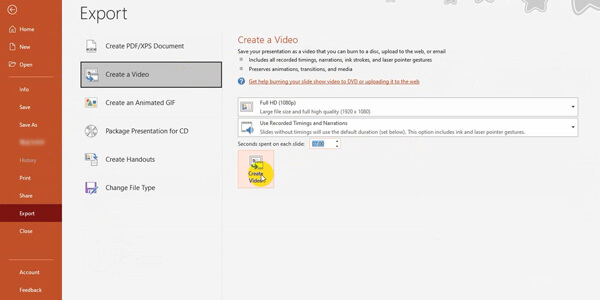
The inbuilt PowerPoint video conversion is a handy aid to have. But there are some limitations. PowerPoint 2010 supports only one video formats, people who want to convert PowerPoint to MP4/AVI or other video formats may get disappointed. Plus, if you intend to convert PowerPoint 2003/2007 presentation to a video, you may need to turn to a PowerPoint to video converter.
How to convert PowerPoint to video? The best method to make a PowerPoint into a video is getting help from a PowerPoint to video converter. Here we recommend you a powerful PPT to Video Converter to help you convert PowerPoint 1997, 2000, 2002, 2003, 2007, 2010, 2013 to various video formats like WMV, MP4, AVI, FLV, MOV and more.
Step 1Download PowerPoint to Video Converter
Download this PPT to video maker to your Windows computer, install and launch it on your PC. Choose "Convert into Videos".

Step 2Add PPT file
Click the "Add PPT File(s)" button to import PPT/PPTX/PPTM/PPS files or others to this converter. You are also allowed to import batch files or a folder for fast PowerPoint to video converting.

Step 3Make video settings
Two converting mode - "Auto Mode" and "Advanced Mode" provided for you:
Auto mode: Let PowerPoint pages slide automatically by setting a transition time.
Advanced Settings: Play PPT files manually and you can keep/ignore/record narrative for PowerPoint.
You can also choose different output video formats according to your needs, including MP4, AVI, WMV, MOV, M4V, etc.

Step 4Convert PowerPoint to Video
After all settings, click the "Start" button to convert the PowerPoint files. When converting process is completed, you can open the folder to check the PowerPoint video.

Apart from this PowerPoint to Video converter, there are also other great PPT to video converters you could find. To name some, Moyea PPT to Video Converter, Leawo PowerPoint to Video Pro, iSpring River and more. But I'm sure that this one is enough for you.


Now let's walk through the last solution to make your PPT into a video through Aiseesoft Screen Recorder. This screen recorder can not only record all the content and motion on your PPT, but also capture the audio and webcam on PowerPoint without any hassle. So, you can try this powerful screen recorder to solve all your problems about PPT to video.
Step 1Launch the screen recording program on your computer. Choose the Video Recorder option.

Step 2Here, you can record the full screen or just select a portion to record the PPT.
If you need to record your narration or webcam, you need to turn on Webcam or Microphone.

Step 3Click REC to start recording, and then open your PPT instantly. Then, find the Slide Show tab and select From the Beginning. Now you can start your presentation. While recording the presentation, you can take screenshots and edit the recording with ease.
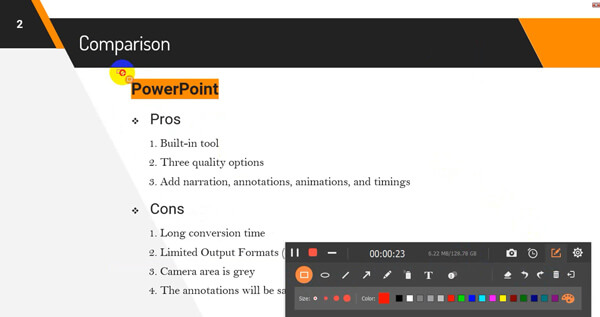
Step 4Once the presentation is over, just click Stop to end the recording. Then you will come to the preview window where you can trim the video and remove the unwanted part. Next, click Save and enter the name for your recorded PPT file. Click Next and then your video will be saved in seconds.
In this article, we show you 4 simple methods on how to convert PowerPoint to video. You can choose the inbuilt PPT to video function in PowerPoint 2010, or use the PPT to Video Converter to convert PowerPoint to video. Also, you can directly use Screen Recorder to capture the presentation on your screen and turn it to the video file.