Microsoft PowerPoint is more than just a presentation tool. It provides a wide variety of options for giving information and helping people process it and memorize the most important points. One of the many PowerPoint options is to make flashcards using PowerPoint.
As we all know, flashcards is an old favorite in the classroom. They are useful for teaching and reviewing vocabulary, learning idioms and expressions, learning phrases appropriate to a situation or using multiple flashcards as ideas for a story. The tradition method to make flashcards starts with cardboard. But now, you can also make flashcards with PowerPoint. With some vivid animation, the flashcards on PowerPoint would arise more interests among viewers. In the following article, I'll show you how to create a flashcard using in PowerPoint within simple steps.
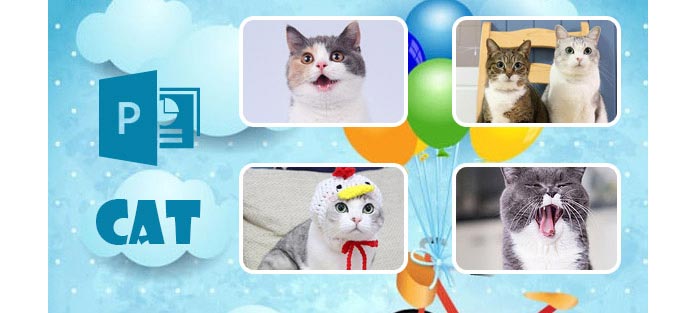
PowerPoint can help you re-create standard learning techniques in a much more engaging and effective way than ever before, and it is not as complicated as you would image. The flipping is just a simple trigger animation, which is the key to create flashcard in PowerPoint. To make flashcards in PowerPoint, you can use trigger animation to bring in additional information or use transitions to go to other slides. Now let's try to create a set of interactive, virtual flash cards using trigger animations in PowerPoint.
Step 1Open the PowerPoint and you will see a single slide with a content placeholder and a text placeholder beneath it. To make a flashcard, the first thing you need to do is add your clue picture. Click "Insert" > "Picture", choose your images.
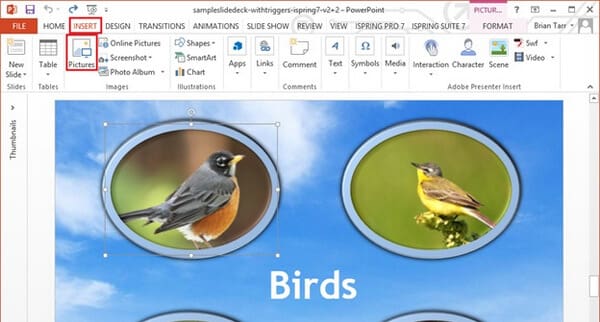
Step 2Use the same way to insert the "answer" pictures onto your slide, then right-click them and select "Send to Back" so that they are hidden behind the "clue" pictures.
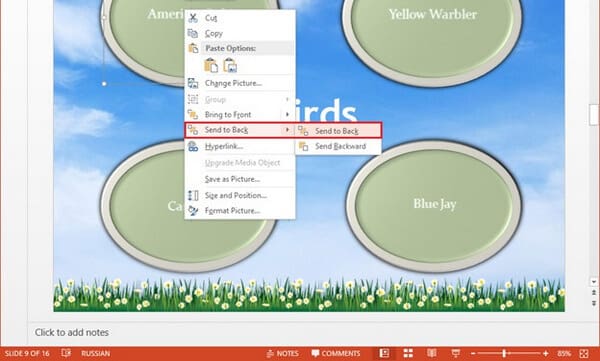
Step 3Create a Flip Custom Animation effect for each pair of pictures. This effect can be built with the Collapse Exit effect and the Stretch Entrance effect. Get a more detailed description on how to create these effects in the article Building a Flip Custom Animation Effect in PowerPoint.
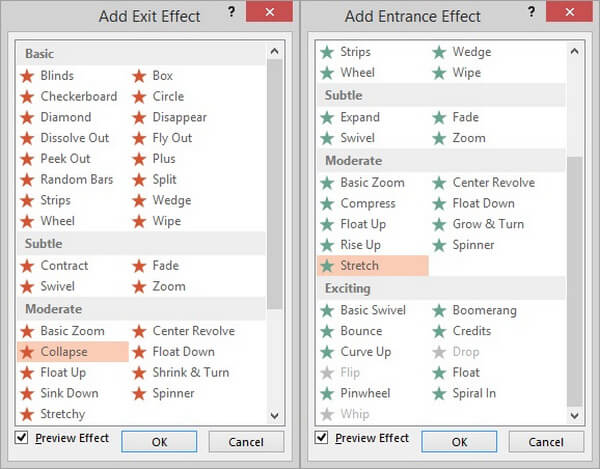
Step 4Select the "clue" picture as a trigger for all four pictures and all four animations (16 animations in total).
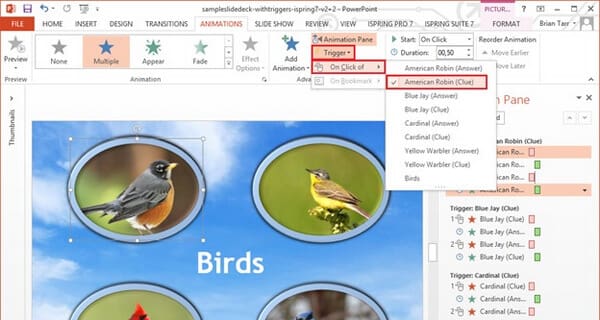
Step 5To preview your flashcards, go to "Slide Show" > "From Current Slide". Then you can find your flashcards read to click and flip!
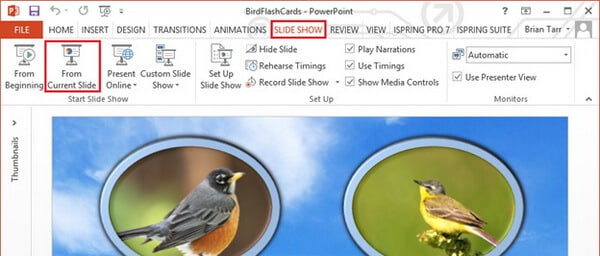
Of course, making flashcards is just one of the many ways to create wonderful learning materials by simply using trigger animations in Microsoft PowerPoint. Use your imagination, I'm sure you would find more interesting ways to make flashcards. For example, after you make flashcards in PowerPoint, you could convert the PowerPoint to a teaching video, using a PPT to Video Converter.
How do you make a double-sided card in PowerPoint?
The above flashcards are made in double-sided. For making the flashcards are available, you should make sure your printer is capable of being double-sided printing. While printing the flashcards, you should select Print on Both Sides under Settings, and click Print.
How can I make flashcards online?
PowerPoint does not support online version. For making the flashcards online, you should use the free tools. Here are some sites like Cram.com, Flashcard.online, GoConqr, Brainscape, ProProfs.com, StudyBlue, Flashcard Machine, FlashDecks, etc.
How big is a flashcard?
For printing the flashcard, you are suggested to customize the size as 3 to 5 inches (7.6 by 12.7 cm). You can also get mini flash cards based on your own needs.
What format cab be saved the flashcards in PowerPoint?
You can save the flashcards in PowePoint as .pptx, .pptm, .ppt, .pdf, .xps, .potx, .potm, .pot, .thmx, .ppsx, .ppsm, .pps, .ppam, .ppa, .xml, .mp4, .wmv, .gif, .jpg, .png, .tif, .bmp, .wmf, .emf, .rtf, .odp, .mht, .mhtml, .htm and .html.
How to save the flashcards as the digital format?
You can export the flash cards in PowerPoint as the digital media formats like MP4, WMV, and GIF by saving it as. Moreover, you can create PowerPoint files into DVD with the third-party software.
In this article, we have mainly taught you how to make flashcards using trigger animations in PowerPoint. Have more thoughts to make flashcards? Feel free to leave your comments down below.