When it comes to restore an iPad, many of you will suggest restoring iPad with iTunes. You may say because it is easy, convenient, free and fast to recover with iTunes. Is it really so? Someone also complains that using iTunes to restore iPad is too complicated and difficult. It is required to update to the latest iOS of your iPad before restoring it with iTunes. And sometimes, iPad is disabled connect to iTunes and ejected by iTunes. In this case, you need to try some other ways to restore iPad without iTunes. Here is how.
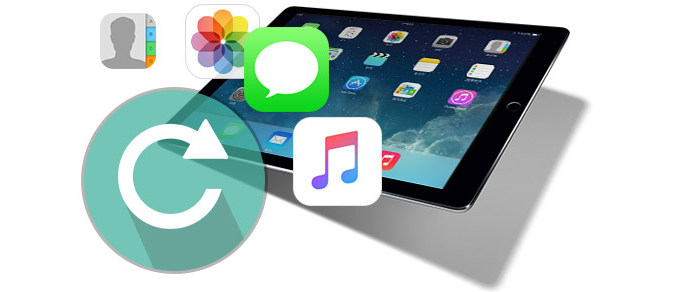
Restore iPad without iTunes
iPad Data Recovery enables you to restore your iPad without iTunes. It is a professional iOS data recovery application. It can restore the existing data and your deleted or lost data on your iPad, iPhone, iPod touch. Certainly, you are capable of selecting the data file you need to restore with iPad Data Recovery. Moreover, it is armed with three restoring mode: Restore from iCloud backup, Recover from iOS device, and Recover from iTunes backup. You can use any one of them to restore your iPad.
Step 1 Download and install iPad Data Recovery to your computer.
Step 2 Launch the application and connect your iPad to computer via USB.
After installing the software to your computer, start it. Then, connect your iPad to computer via the USB cable.
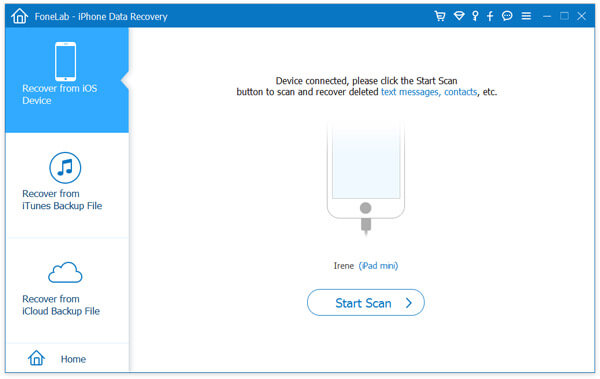
Step 3 Choose Recover from iOS mode.
Once connected to computer, the application will automatically recognize your device. Click Recover from iOS Device in the left column.
Step 4 Scan your iPad.
After choosing the recovery mode, click the Start Scan button in the lower right corner of the interface.
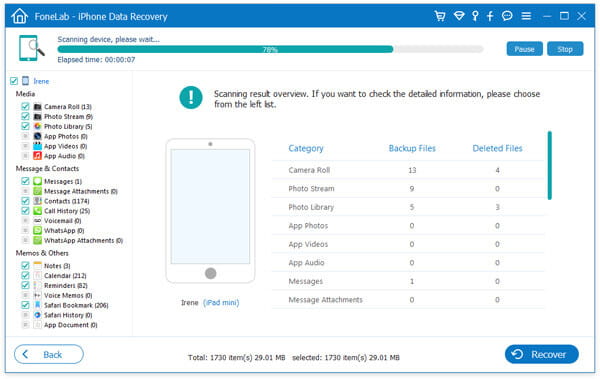
Step 5 Select and preview the data category you want to restore.
After scanning, you can preview and choose all or part of data files on you iPad.

Step 6 Restore your selected data from your iPad.
When you tick the data files you want to restore from your disabled iPad, click the Recover button in the bottom of the interface to get back and transfer all selected data files to computer.
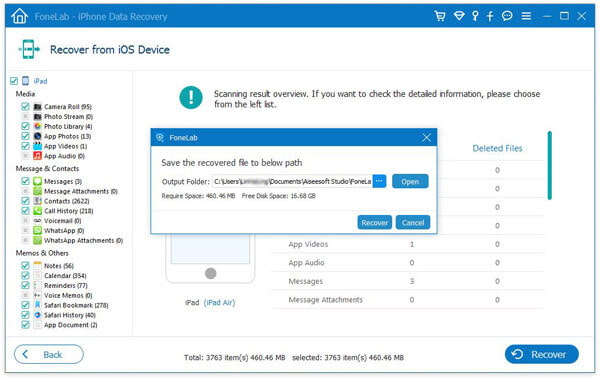
If you have backed up your iPad with iCloud in advance, you also can restore iPad from iCloud backup with iPad Data Recovery.
Step 1 Download and install iPad Data Recovery to your computer.
Step 2 Start the application and connect your iPad to computer.
Step 3 Choose Recover from iCloud.
Step 4 Log in iCloud with your Apple Account. (iCloud password forgot?)

Step 5 Download your iPad iCloud backup to PC.

Step 6 Preview and restore your iPad data files from iCloud.
Fot teh detailed steps, you can jump to restore from iCloud backup.
Restoring iPad without iTunes does not mean that you can't restore iPad from iTunes backups. If you have backed up your iPad with iTunes, you are also allowed to recover your iPad from iTunes backup after an iPad factory reset. Learn how to restore your iPad from iTunes backups.
Step 1 Download and install iPad Data Recovery to your computer.
Step 2 Start the application and connect your iPad to computer.
Step 3 Choose Recover from iTunes.

Step 4 Select an iTunes backup file of your iPad and start scan it.
Step 5 Preview and restore your iPad data files from iCloud.
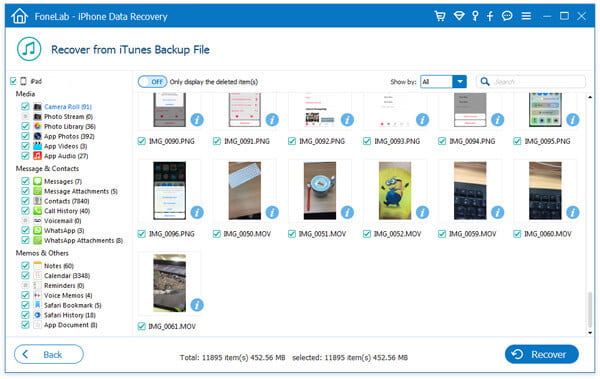
Find tyhe detailed steps to recover data from iTunes backup.
It is noteworthy that you need to back up your iPad frequently for restoring it later.
In this article, we have mainly showed you how to restore iPad with iTunes in three options. Still have more questions? Feel free to leave your comments down below.