Getting Started
Introduction
If you want to keep all your precious moments forever, the best way is to create your own slideshow movie with the photo albums or videos. Aiseesoft Slideshow Creator is the wizard, which enables everyone to record his or her memory in the form of slideshow.
How to Create Video Slideshow
Slideshow Creator is your camcorder, which helps you to record all the amazing moments in your life. Now, let's go and check it out.
Step 1 Click Add photo(s) and video(s) here to import pictures and video files into this program.

Step 2 Edit photos/videos/background music
Navigate the photo or video that you want to edit, click the Edit button to start the editing interface.
Photo editing: You are able to rotate, flip, set contrast/saturation/brightness/hue, crop, set duration, and get motion settings for the photo.

Video editing: You are allowed to rotate, mirror, clip, crop speed up/slow down the video file. Moreover, it lets you adjust contrast/saturation/brightness/hue and volume for the video file.
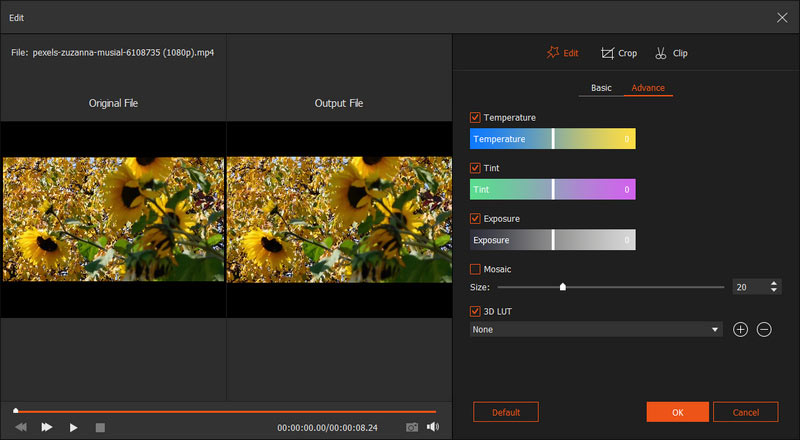
Music: You can add or remove the background music, and get the background music loop playback easily.

Step 3 Select the theme
After editing the file, click Themes to select the ready-made themes from this software, or you can customize the materials to create your own theme.
Ready-made theme: You can choose to create your different styles' movie.
For the ready-made theme, you can directly apply or edit the text, filters, transitions and elemets for the simple picture if you need.

Customize theme: This software provides you the other option to customize your own theme.
✎ For some online themes and materials, you need to make sure your computer connected with Internet for downloading and using.
✎ No matter what materials you want to edit, you need to do in the following steps:
- 1. Select and click the item (photo or video) you want to edit.
- 2. Pick up the effect (Text, Transitions, Filters and Elements) that you need to add from the right window.
- 3. Start to edit separately. Click the edit button when you mouse up the effect icon under the selected item.

✎ When you double click the effect, you can preview the effects in the preview window. When you click the plus button, it will apply the effects to your selected item.
➤ Text
For editing the text, you can drag to adjust the shape and direction. It also gives you the option to set the content, font, size, color, duration time and starting time. You are allowed to use the Motion feature to let you text appear in special effects.
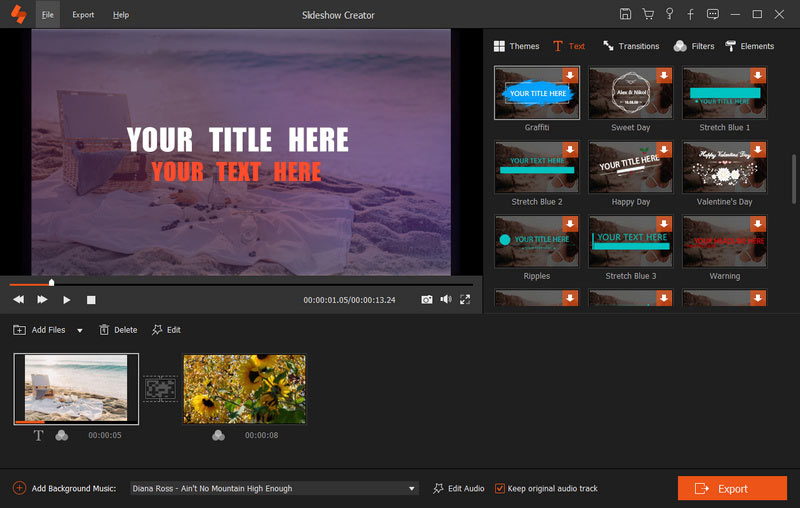
➤ Transitions:
When mentioned Transitions, you are allowed to select the transition mode and set the durations time. You can use one click to apply the transitions to all items.
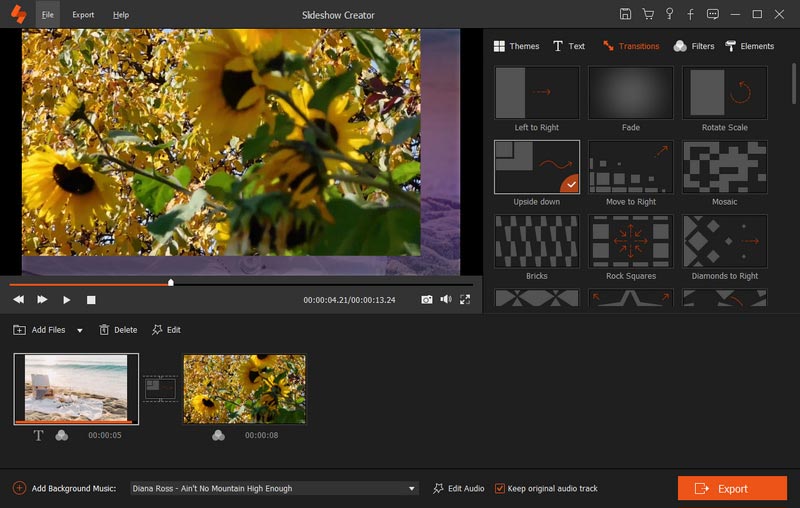
➤ Filters:
You are capable of adding or deleting the filter effects on your slideshow.
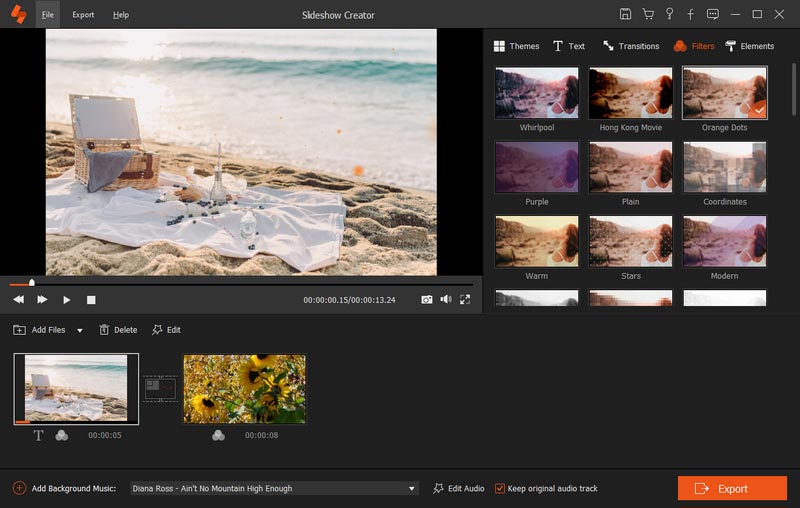
➤ Elements:
You are able to drag to adjust the direction and size of the element with mouse. Also, do not miss the duration time setting and motion effects.
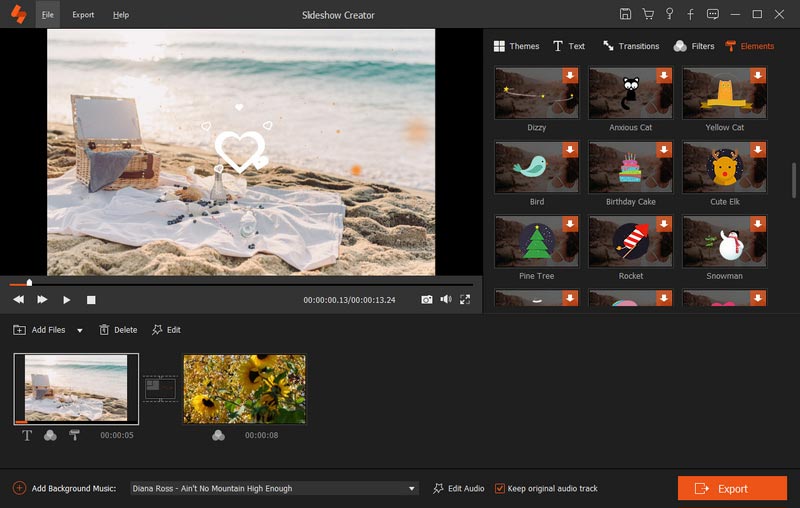
Step 4 Export slideshow
After you get all editing features done, you can click Export to select the output format and resolution.

This tool gives you the option to select the device or output format, so that you can play the slideshow movie directly on your device.
In addition, you can click the settings icon to customize your own output file, like encoder, quality, resolution, bitrate, frame rate, etc.
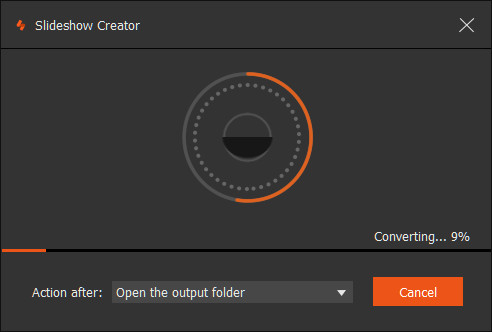
Finally, click Convert to create your slideshow.
-
How to Add Audio to Picture/Photo and Make Them Talk [2018 Update]
How to add audio to a picture file? Two methods are provided here to help you make slideshows on computer or add audio to picture on mobile devices.
 Posted by Jenny Ryan | 06.12.2016
Posted by Jenny Ryan | 06.12.2016 -
How to Add Music to a Slideshow
This article gathers you three ways to direct you how to add music to a slideshow via Free Slideshow Maker, iPhoto and PowerPoint.
 Posted by Jenny Ryan | 07.11.2012
Posted by Jenny Ryan | 07.11.2012 -
How to Add Music to My Pictures Slideshow
How to add music to your pictures slideshow on computer or Instagram/Facebook? This post will show you three ways to add music to your photos for sharing.
 Posted by Jenny Ryan | 07.11.2012
Posted by Jenny Ryan | 07.11.2012 -
How to Add Text in Video
How to add text in videos? Here are guides to add text to videos on Windows PC, Mac, iPhone and Android devices with the best video editors.
 Posted by Jenny Ryan | 07.11.2012
Posted by Jenny Ryan | 07.11.2012 -
Top 5 Free Video Enhancer to Improve Video Quality
This page lists the review of top 5 best and free video enhancer software/app/APK, so that you can increase video quality on computer/mobile phone or online easily.
 Posted by Jenny Ryan | 15.01.2018
Posted by Jenny Ryan | 15.01.2018 -
How to Make Videos with Pictures and Music
How to make videos with pictures and music? The answer is to create a video slideshow with music and photos on Mac/PC/PowerPoint and online for free.
 Posted by Jenny Ryan | 03.11.2017
Posted by Jenny Ryan | 03.11.2017 -
Top 5 Best Apps to Combine Videos With Ease
Merge videos on Windows, Mac, iPhone or Android devices? Here are 5 best apps to combine video clips within a few minutes on computer or mobile phone.
 Posted by Jenny Ryan | 07.02.2018
Posted by Jenny Ryan | 07.02.2018 -
Best 20 Photo Editing Apps for iPhone X/8/7/6/5/4
What is the best photo editing app for iPhone X/8/7/6/5/4? This page collects you the top 20 photo editors for you to edit the pictures easily on iPhone.
 Posted by Jenny Ryan | 15.12.2017
Posted by Jenny Ryan | 15.12.2017 -
Best Slideshow Software 2018 – Make Photos/Videos into Movie
This page shows you how to use the best slideshow software to make pictures, music and videos into dynamic movies. Let's start now!
 Posted by Jenny Ryan | 07.11.2012
Posted by Jenny Ryan | 07.11.2012 -
[Updated] How to Create Animated Movie with Cartoon Video Maker
What is the animation maker to create cartoon video? This page will show you the top animated movie maker software online, for PC, app and APK. It is useful.
 Posted by Jenny Ryan | 05.07.2017
Posted by Jenny Ryan | 05.07.2017 -
Top 10 Best Movie Maker Apps with Special Effects
Are you still worry about there is no Movie Maker with special effects you can use? Here we recommend top 10 Movie Maker programs with best special effects to you.
 Posted by Jenny Ryan | 03.01.2018
Posted by Jenny Ryan | 03.01.2018 -
Best 9 Free Photo Editor to Edit Pictures and Images
This article introduces the best 9 photo editors to help you edit photo effects online, on computer, as well as on smart phones easily and freely.
 Posted by Jenny Ryan | 02.08.2016
Posted by Jenny Ryan | 02.08.2016 -
Best 10 Photo Video Makers to Make Perfect Photo Videos
If you want to make interesting videos with your own photos, here are the best 10 photo video makers for you to achieve it easily and effortlessly.
 Posted by Jenny Ryan | 18.12.2017
Posted by Jenny Ryan | 18.12.2017 -
Slideshow with Music Solutions
How to make a slideshow with music? Get the useful tips here to select the best one slideshow maker with music to create your own slideshow.
 Posted by Jenny Ryan | 07.11.2012
Posted by Jenny Ryan | 07.11.2012 -
How to Make a Video with Music and Pictures
When you need a tool to make a video with music and pictures, you can learn the best way from this article. We introduce the best Slideshow Maker software to you.
 Posted by Jenny Ryan | 12.12.2017
Posted by Jenny Ryan | 12.12.2017

