It's frustrating when you find that your iPhone touch screen is not working properly and you cannot do anything with your iPhone. Generally speaking, the iPhone touch screen unresponsive issue can be due to hardware or software problem. It often happens after an iOS version upgrade, a replacement of iPhone screen in a third-party tech store, or sometimes because of the software issue. If you are trapped in the iPhone touch screen not working issue, read this ultimate guide to find an appropriate solution to fix it.
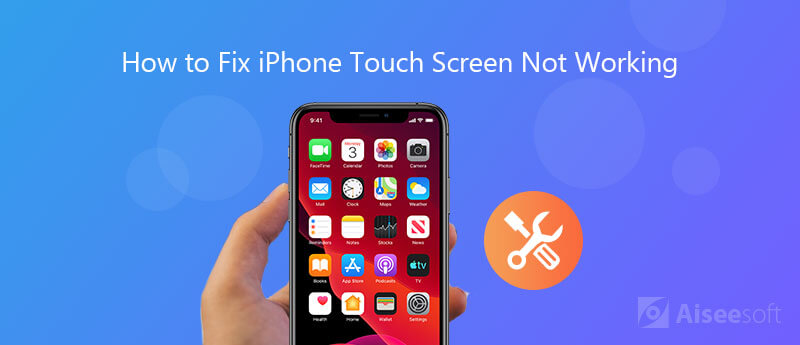
Restarting iPhone should be the most common method all Apple users will try whenever they have problems with their iPhone. So when you find your iPhone touch screen is not working, please try to restart your iPhone at first and check if the issue has been fixed. After power off your iOS device, wait 30 seconds for your device to turn off, then turn your iPhone on and test if the touch screen responds to your touch. If the unresponsive issue still goes on, it'd be better to force restart your iPhone. To fix iPhone 7 or later touch screen not working issue, force restart your device by holding down the Volume down button along with the Power button until you see the Apple logo. To force restart iPhone 6s and older, Hold the Home button and the Power button simultaneously until you see the Apple logo.
If there is obvious dust, oil, liquid, or anything else that may be interfering your iPhone screen, it's possible that your iPhone will not respond to your touch or tap. So please make sure both your screen and your fingers are clean and free of any debris or water.
If there is a screen protector on your iPhone, please gently and thoroughly pill the screen protector from your iPhone and take a clean and spotless soft cloth to rub your iPhone screen gently. Then restart your iPhone and check whether the iPhone touch screen works.
Sometimes the iPhone touch screen only not working properly when you use one particular app. If this is your case, the problem is likely caused by this problematic app. To fix this issue, go back to your home screen by pressing the Home button and go to the App Store to check whether there is an update to the problematic app. If an update is available, you can update it. If an update is not available, you can delete the app from your iPhone and reinstall it. Then open the app and see whether the iPhone screen unresponsive issue has been solved.
If your iPhone 6s or later touch screen is not working, adjusting the 3D Touch settings could also be a potential solution. If you want to give it a try, please follow the steps below.
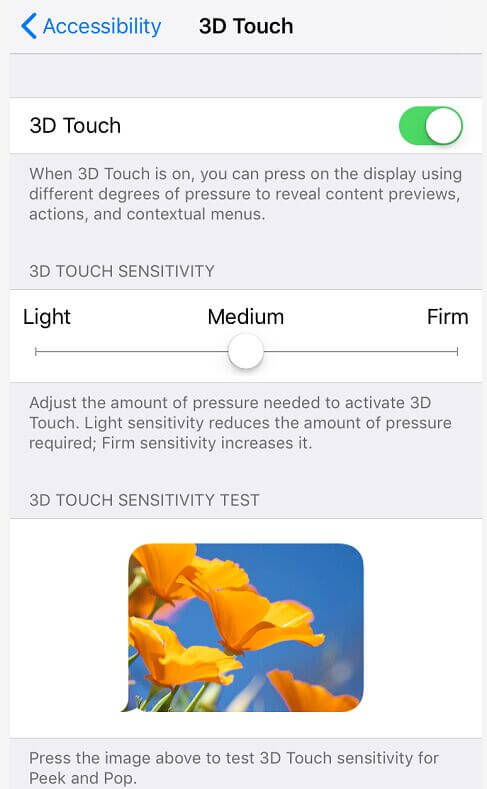
If your iPhone has run out of storage, it's also possible that your iPhone screen will not respond to any touch or tap. So go to check if your iPhone memory has sufficient storage in the Settings app. If there is little storage available on your iPhone, please delete some unwanted apps and duplicate photos or videos to quickly free up some storage space.
If your iPhone 6/6 Plus touch screen is not working properly, your iPhone might have what's been termed "touch disease". Touch Disease only affects iPhone 6 or 6 Plus, models older or newer will not be affected. The affected iPhone will display a small flickering gray bar at the top of the screen, it looks like old-school TV static. Experts conclude that the issue is caused by that the Touch IC chips on the phone's logic board break away partially, making for intermittent electrical connections. Some users say applying pressure to the top screen area can fix the issue, while others say it's also a temporary fix to twist the device slightly. If your iPhone 6 or 6 Plus has the same symptoms, you can try the 2 methods accordingly.
The MacGyver solution is a user-defined method that is carried out by pressing down on the part of the iPhone screen where the cables connect to the logic board. This method is especially recommended when you dropped your iPhone and got a touchscreen problem. Your iPhone has tiny cables that connect to the logic board. These cables can become dislodged when the iPhone gets dropped. As a result, the touchscreen stops working even if there is no physical damage. So if your iPhone touch screen is not working because it's been dropped, you can try to press down over the logic board connections or the upper-right side of the iPhone screen and see what happens afterwards. But please be careful that do not press down your screen too hard in case you will crack the iPhone display.
If your iPhone nonworking touch screen issue happens after you update iOS to the latest version, maybe your device is not suitable for the latest iOS system. In this case, you can downgrade your iPhone to former iOS version. Or if you have not updated your iPhone to the latest iOS version and you have encountered the touch screen unresponsive issue, you can also consider upgrading to the latest iOS, as the latest version will always fix some bugs in earlier version. Whether you want to downgrade or upgrade iOS version, you can achieve your purpose easily with a professional tool, iOS System Recovery.
This iOS system repair tool can deal with various iOS system problems to fix iPhone system from abnormal to normal, such as iPhone disabled, iPhone touch ID not working, iPhone stuck on Apple logo, iPhone/iPad touch screen not working, and more.
Follow the step-by-step guide to downgrade or upgrade your iPhone.
100% Secure. No Ads.
100% Secure. No Ads.


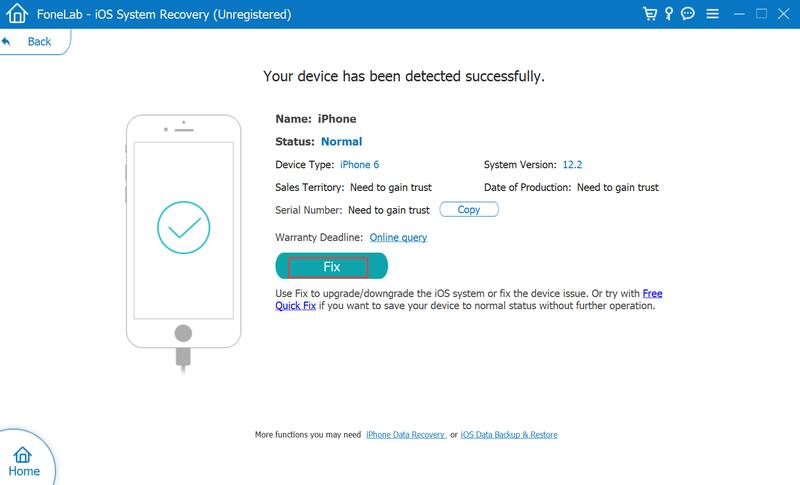
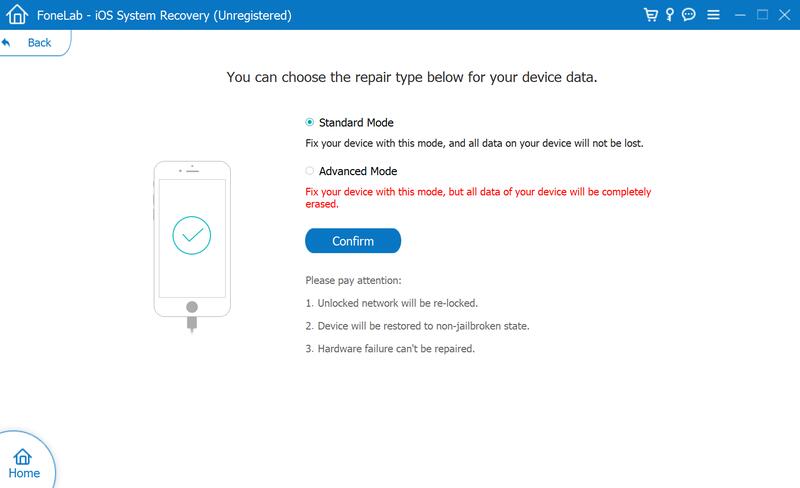
Correct your iPhone information from Category, Type and Model if the listed information is wrong.
Then select the iOS version you want to upgrade or downgrade, click the Next button to download the firmware.
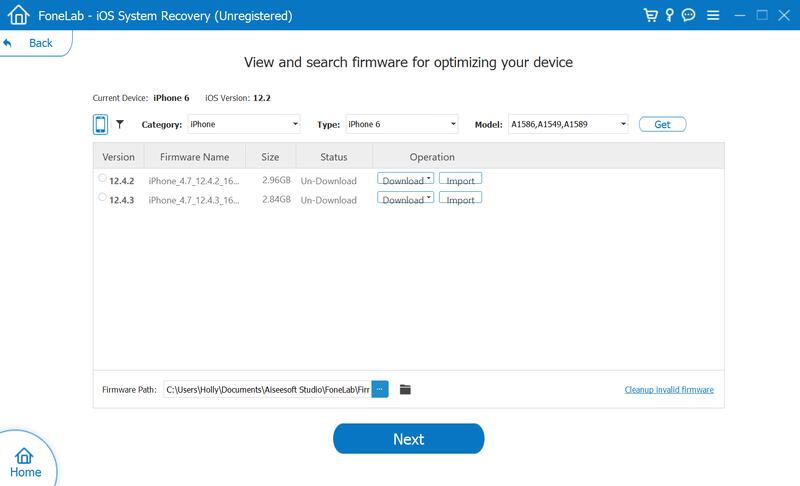
After you successfully upgrade or downgrade the iOS version, please check if the touch screen not working issue has been fixed.
If your iPhone screen is completely unresponsive and all the 9 methods recommended above cannot do you a favor, you can try resetting your device to factory settings. But since this operation will erase all the contents and settings in your iPhone, do remember to back up iPhone to computer in case you will lose any important data. You can use iTunes to back up all the all the content in your iPhone, or use a special iOS data backup tool which is named iOS Data Backup & Restore to back up the important data you want selectively. After that you can follow the easy steps below to factory reset your iPhone.
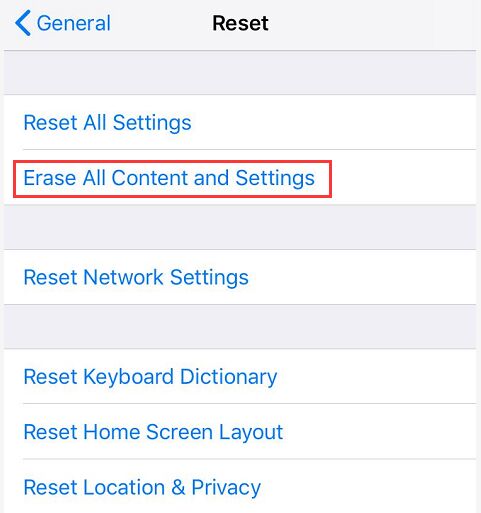
After that you can check whether the iPhone screen can respond to your touch.
If all the solutions above cannot solve your problem, you'd better contact Apple support for help. Please keep in mind that you'd better go to the Apple store nearby and turn to the technician for help, it's not recommended that you go to any third-party repair store to repair the touch screen issue, in case there will occur any other problem further.
In this article we have concluded 10 solutions to fix iPhone touch screen not working issue. If you are trapped in this situation, you can try these methods one by one and find the one that works for you. If you solve the nonworking iPhone touch screen issue with other methods, it'd be appreciated that you can share with us in the comment below.
iPhone Not Working Problem
1.1 iPhone Wi-Fi Not Working 1.2 iPhone Sound Not Working 1.3 iPhone Blutooth Not Working 1.4 iPhone Camera Not Working 1.5 iPhone Touch Screen Not Working 1.6 iPhone Proximity Sensor Not Working 1.7 iPhone Speaker Not Working 1.8 iPhone Microphone Not Working 1.9 iPhone Headphone Not Working 1.10 iPhone Flashlight Not Working 1.11 iPhone No Sound 1.12 Fix iPhone Cannot Take Photo
Fix your iOS system to normal in various issues like being stuck in DFU mode, recovery mode, headphone mode, Apple logo, etc. to normal without any data loss.
100% Secure. No Ads.
100% Secure. No Ads.