Summary: Want to know how to transfer photos from iPhone to computer? This article shows you 6 easy and quick ways to download photos from iPhone X/8/7/6/5/4 to computer or Mac.
As iPhone brings higher image quality, people tends to use iPhone as an alternative to camera for taking photos. When you find some beautiful scenery, you may take photos. When you see some interesting pictures via Safari or your email, you may download those pictures with easy tabs. However, as time goes by, there is going to be one day when you find that your photos and pictures have almost taken all storage of your iPhone, what will you do? Delete them? No, they are so precious. How about transferring photos from iPhone to your computer for backup? It sounds like a good idea.
Then, how to transfer photos from iPhone to computer? There are actually many ways to help you with that. In this article, we'll show you 6 easy and quick methods to export photos from iPhone to computer (PC/Mac). Keep reading this article find the one that suits you.
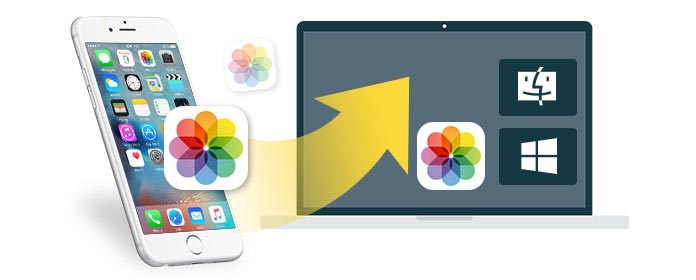
How to transfer photos from iPhone to computer?
Before we recommend you other methods to transfer photos from iPhone to computer, it is important to know that most of them apply only to photos in Camera Roll, if you want to export all iPhone photos, including photos backed to iCloud as well as pictures synced from computer, you'd better use a third-party photo transfer tool. Here we would like to recommend you FoneTrans, which is the most professional iOS transfer tool that transfers all kinds of photos from iPhone to computer within just a few clicks.
Key features:
◆ Transfer all your photos from your iPhone to PC/Mac, including photos in Camera Roll, Photo Library and Album.
◆ Support to share popular iOS data types to computer, including text messages, contacts, notes, videos, etc.
◆ Preview and seletively save your iPhone photos to your computer.
◆ Compatible with all iOS devices, including iPhone X/8/7 (Plus)/6s (Plus)/6 (Plus)/SE/5s/5c/5/4S/4, iPad, iPod touch, etc.
Now free download the program on your PC or Mac, and follow the steps below to transfer all or multiple photos selectively from iPhone to computer.
Step 1Launch this program on your computer, connect your iPhone via USB cable, wait until your iPhone is detected automatically.
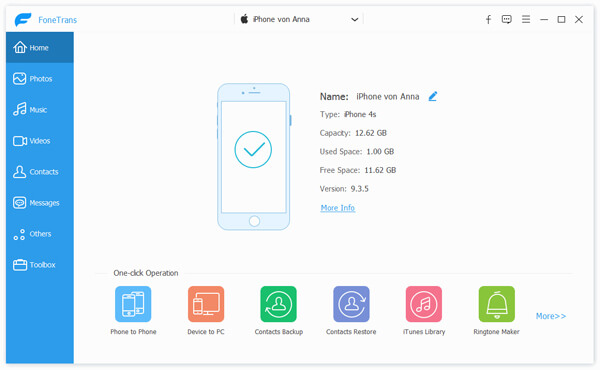
How to transfer photos from iPhone to computer - Step 1
Step 2All iPhone data will display as categories listed on the left panel. Click Photos, you'll see several different photo types in the drop-down list, such as Camera Roll, Panoramas, Videos, Photo Library, etc. Preview and select the photos you want to download.
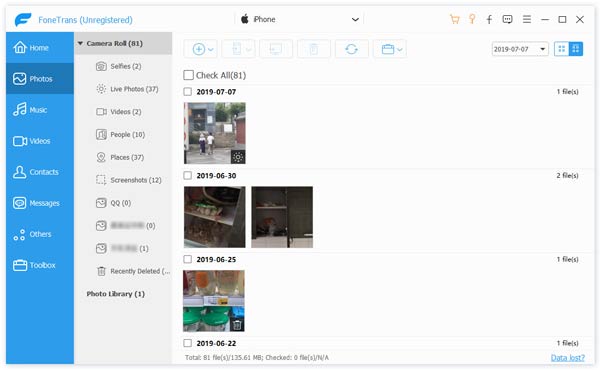
How to transfer pictures from iPhone to computer - Step 2
Step 3Click Export to > Export to PC option in the top menu bar. Then you can transfer all or selected iPhone photos to PC.

How to transfer photos from iPhone X/8/7/6/5/4 to computer - Step 3
Windows Explorer displays the hierarchical structure of files, folders, and drives on your Windows (10/8/7/Vista/XP) computer. It enables you to copy, move, rename, and search for files and folders on your iPhone, including photos in Camera Roll. With AutoPlay feature on Windows PC, you can easily import photos from iPhone to computer. Now let's see how it works.
Step 1Connect your iPhone to PC via USB cable; and wait for it to detect your iPhone. (Computer can not connect your iPhone? fix USB driver diabled.)
Step 2Confirm a "Trust" notification on your iPhone. The AutoPlay window will automatically appear.
Step 3Click Import Pictures and Videos button and enter DCIM folder. Then you can select iPhone photos or folders and paste them to the desired location on your computer.

How to import pictures from iPhone to computer via AutoPlay
Note: If the "AutoPlay" window doesn't appear automatically, you can open "My Computer" and find your iPhone under the "Portable Device". Then you are able to import photos from iPhone to computer as expected.
As the official photo managment tool from Apple, iTunes would be a great choice when you want to transfer photos from iPhone to computer, and this can works on both PC or Mac.
Step 1Download and open the latest version of iTunes on your computer. Connect your iPhone to computer via a USB cable.
Step 2After your iPhone is recognized automatically, you'll see a device icon on the top left menu.
Step 3Click iPhone icon, then choose Photos under Summary. At the same time, turn off iCloud Sync on your iPhone.
Step 4Now you will see Sync Photos option in the main interface of iTunes. Check it and choose which photo folder you want to transfer to, then click Apply to download and sync photos on iPhone and PC/Mac.

How to transfer photos from iPhone to computer using iTunes
iPhoto is the widely-used tool to manage your photos and pictures from iOS deives (iPhone, iPad and iPod). It provides you a convenient way to get photos from iPhone to Mac. But you should know that it only allows you to sync Camera Roll photos from iPhone to Mac. If you have other photos and pictures in Photo Library, we suggest you to go back to method 1.
Connect your iPhone to Mac with USB cable > Launch iPhoto if it does not run automatically > Select those photos that you want to transfer to Mac > Click "Import" to transfer pictures and photos from iPhone to Mac. If you choose some of the photos, then click "Import Selected" to get photos off iPhone to Mac.
Photos on iPhoto are deleted accidentally? Check it to recover photos from iPhoto here.
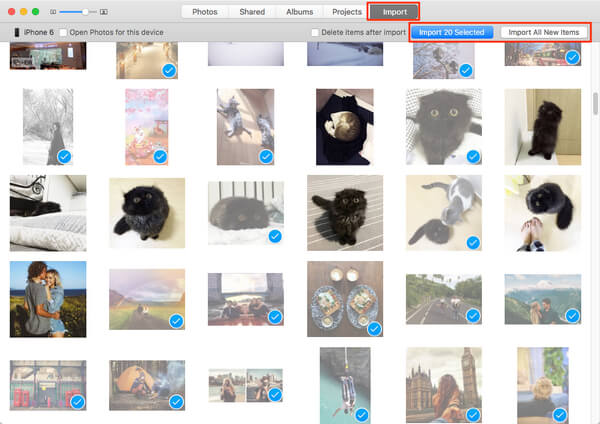
How to transfer photos from iPhone to Mac via iPhoto
If you are emergent to upload several photos from iPhone to computer, then you can use your E-Mail to transfer iPhone photos and pictures with Wi-Fi.
On your iPhone, tab Photos > Hit "Albums" to choose the photos that you want to copy from iPhone to Mac > Hit the "Share" button on the left bottom corner > Mail > Input your email address and password > Click "Send" > Sign in your E-Mail in your Mac to access and download iPhone photos.
In this way, it is suitable for your few of photos. And you have to connect Wi-Fi to make sure you can transfer photos from iPhone to Mac by Email.
Perhaps you may be interested in: How to unsync photos from iPhone with ease
Before you starting to transfer iPhone photos to Mac, you must make sure your iPhone runs iOS 6 or later, and Mac runs OS X 10.5 or later to use AirDrop.
Step 1 On your iPhone, drag "AirDrop" out from the bottom > Click "Contacts Only".
Step 2 In your Mac, click "Go" > "AirDrop". You will find your iPhone' s Apple ID shows in this interface.
Step 3 In your iPhone, navigate to the photo that you want to transfer, click the upload button - ![]() > Choose more photos to transfer if you need > Find your Mac ID and click "Send" to copy iPhone photos to Mac.
> Choose more photos to transfer if you need > Find your Mac ID and click "Send" to copy iPhone photos to Mac.
Step 4In your Mac, there is a reminder that tells that there is a file that is sent to you. You can open it to download iPhone photos and pictures to Mac for backup.
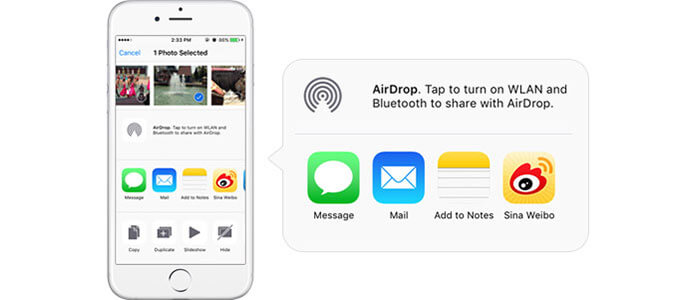
How to transfer photos from iPhone to computer via AirDrop
This method can only be used on Mac. If you are using a Windows computer, you should choose other ways.
Click here to check how to transfer iCloud photos to Android.
In this article, we have mianly showed you how to transfer photos from iPhone to computer in 6 methods. Still have more questions? Feel free to leave your comments down below.