DFU mode, short for Device Firm Update, is of great use on iPhone, iPad and iPod touch. DFU mode means to get your iPhone/iPad to interface without iTunes automatically loading the latest version of iOS onto it. Whether you want to jailbreak, un-jailbreak or update your iPhone 4/4S/5/5s/5c firmware from an expired beta, iPhone DFU mode provides you a solution. You can also put iPhone in DFU mode to fix a frozen iPhone that won't start or is stuck on a restart loop.

Speaking of DFU mode, Recovery mode always comes with it. Unlike Recovery Mode where iTunes restores your iPhone to its original factory settings but with the latest iOS and firmware, DFU mode puts iPhone or iPad into a state where it allows you to change and choose the firmware you want to install onto your iPhone. For example, to install a previous version of iOS, or unlock SIM, standard recovery doesn't work for you, but iPhone DFU mode can help you out.
Putting an iPhone 4S/5/5s/5c/6 into DFU mode is similar to recovery mode, but not quite as easy. It may take you several times trying to enter iPhone DFU mode, but as long as you follow the right path, I'm sure you'll get there eventually. Here is the step-by-step tutorial:
Note: Before we enter DFU mode on iPhone, it is important to know that putting your iPhone in DFU mode will cause a loss of data. So, it is quite necessary to backup iPhone data before putting iPhone in DFU mode.
1Connect your iPhone, iPad or iPod touch to PC/Mac and make sure that iTunes is running.
2Hold down the Sleep/Power button for about 3 seconds until a red slider appears. Slide it to turn off iPhone.
3With the device off, hold the Power button for 3 seconds.
4Next, hold down the Home button while still holding down the Sleep/Power button. Keep holding both buttons down for 10 seconds. This is the critical step, be patient and slow down your count. If you countdown too quickly and let go before 10 full seconds, you'll enter recovery mode instead of DFU mode.
5After 10 seconds have passed, let go of the Sleep/Power button, but keep holding the Home button.
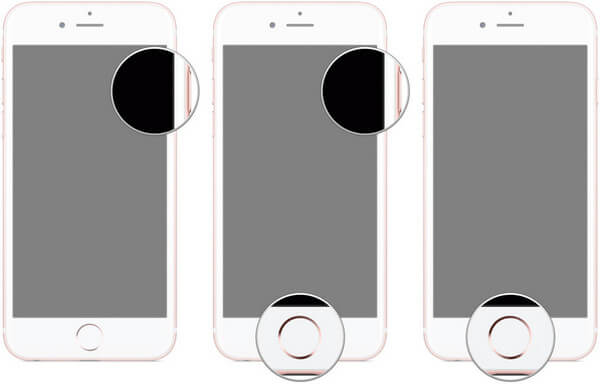
6The Apple logo will appear on the device's screen, but keep holding the Home button until the recovery mode warning pops up in iTunes. Then you can let go of Home button.
If iPhone screen is black, you're in DFU mode. When you connect the device to iTunes, a pop-up will tell you that iTunes has detected a device in DFU mode.
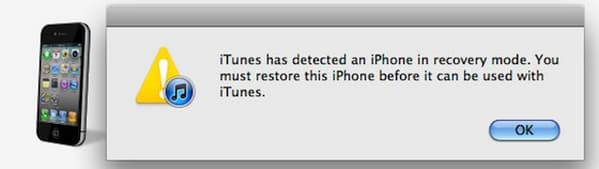
For some reasons, you may get into Recovery mode or boot up iPhone normally, in that case, repeat these steps.
To exit iPhone DFU mode, you can just turn off the device. Hold the Sleep/Power and Home buttons until the slider appears, piece of cake.
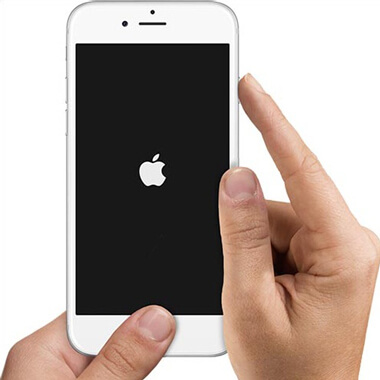
Sadly, it is not always lucky to put your iPhone in DFU mode, then get out successfully. There are some users who have their iPhone stuck in DFU mode. If you'd like a sure-shot and easy means of exiting iPhone from DFU mode, or of simply fixing your iPhone without DFU mode, and without data loss, then you can read on for the alternative.
In such case above, we'd like to share you a powerful tool – iOS System Recovery, which could easily solve all the problems related to iPhone DFU mode. Now let's check how to use this iOS system recovery tool to fix iPhone 5/5s/5c/6/7 stuck in DFU mode issue without losing any data.
1Download, install and launch FoneLab on your PC/Mac firstly.
2Connect your iPhone into PC via a USB cable. Then click iOS System Recovery in the main interface.

3Click Start to begin. You can exit iPhone DFU mode using this function.

4iOS System Recovery will recognize the "stuck in iPhone DFU mode" situation automatically. Click Repair to directly get the proper iPhone firmware, through which you can exit DFU mode. If you've already downloaded the plug-in before, you can hit the "Select" button to repair the iPhone system.

5For minutes, the downloading process will be done. FoneLab will continue to repair your iPhone system. About 5 to 10 minutes, your iPhone will exit the DFU mode instead of being stuck in it. FoneLab will fix your iOS device to normal.
After this, your iPhone will boot up, iPhone DFU mode issue will be fixed perfectly.
You can learn the steps from the video below:


Check what to do if your iPhone stuck in zoom mode.
After exiting DFU mode, there are some chances with data loss. If you have backup on iTunes or iCloud, you can choose to restore iPhone from iTunes/iCloud backup. However, doing so would mean that you will be restoring your entire iPhone exactly as it had been. If you don't have any backup, or want to import only the most vital data, you can the professional iPhone Data Recovery tool, with which you can access and view any data on your iPhone, and selectively restore iPhone data as you like. So no more worry that you might lose data when you are stuck in iPhone DFU mode.
