YouTube Annotations/cards are one of the most useful tools offered by the video site, while in the meantime, one of the most overlooked features by YouTube video makers. If you haven't used annotations in your YouTube videos so far, you are actually missing out some great chances to encourage your viewers to take an action, like Subscribe, go to another video or associated website, etc. Therefore, we'd like to show you how to use YouTube annotations to maximize your YouTube success in this article. Now, read on and learn how to add annotations or cards to YouTube video step by step.
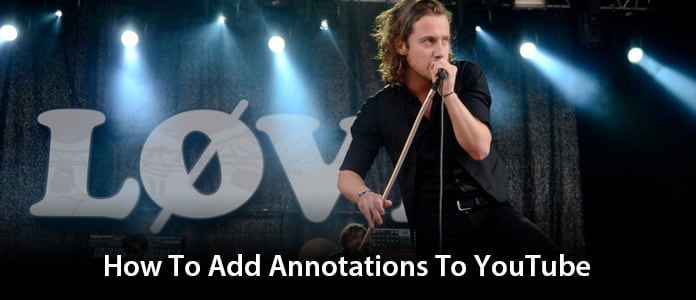
YouTube annotation is addition of a text layer, link or hotspots over your video. They add interactive boxes which link to other websites or videos (any link you want). How to add annotations to YouTube? It is actually very easy to add annotations to YouTube. Now follow the steps below to annotate a YouTube video.
Step 1Navigate to Video Manager
Log in to YouTube, click into your channel page (by clicking My Channel in the left-hand navigation bar), and go to your Video Manager.
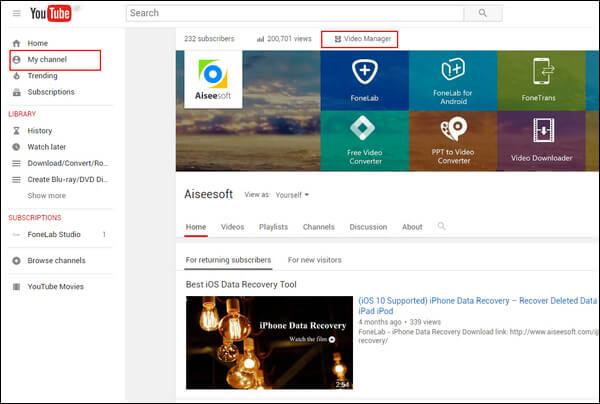
Step 2End Screen & Annotations
Find the video you want to add annotations to. Click the arrow next to Edit and choose End Screen & Annotations from the drop-down menu.
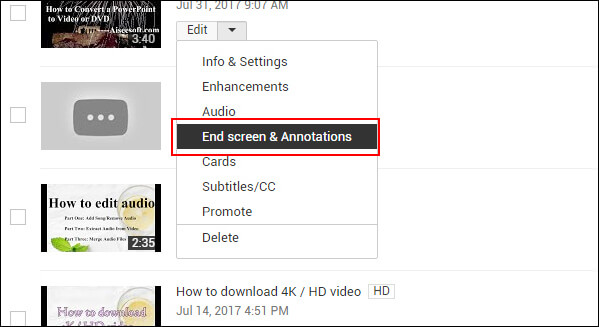
Step 3Add Annotations to YouTube video
Click Add Annotation to add a new annotation, five annotation types (Speech bubble, Note, Title, Spotlight, or Label) are provided in the pull-down menu, choose the annotation according to your need.
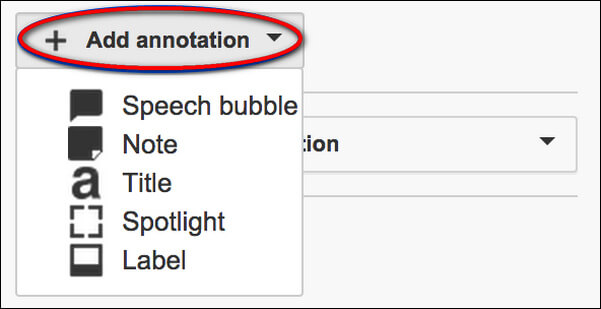
Step 4Edit YouTube annotations
Adjust the position of Annotation. Add text, choose your font, size, background color, and transparency. Move the slide to set the start and end time of the annotation. To add a link, tick the checkbox next to "Link" and choose what type of page you'll link to.
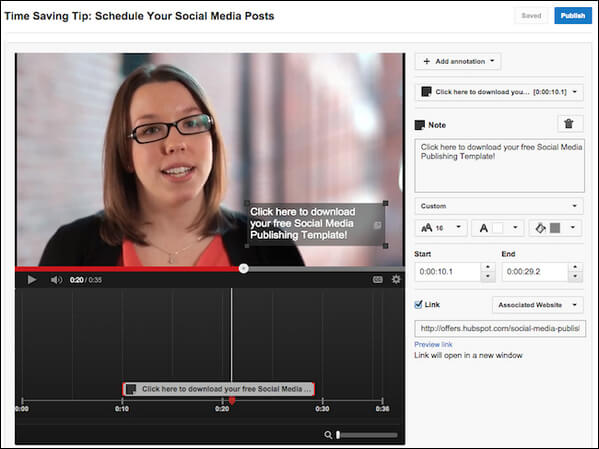
Step 5Save the change
When the set is all done, click Publish to make the annotations show up in your YouTube video.
Even though YouTube annotations have been of great use for video makers, they are already outdated since annotations don't work on mobile devices. Alternatively, there is a mobile-friendly tool to help you link to related videos, YouTube channels, websites, and polls like YouTube annotations did, that is YouTube cards.
YouTube Cards are similar to YouTube annotations but more interactive. They allow the owner of the video to add images and other links. A small box appears, clicking on which will activate the cards. Now learn how to add YouTube cards as below.
Step 1Go to the "Video Manager" tab.
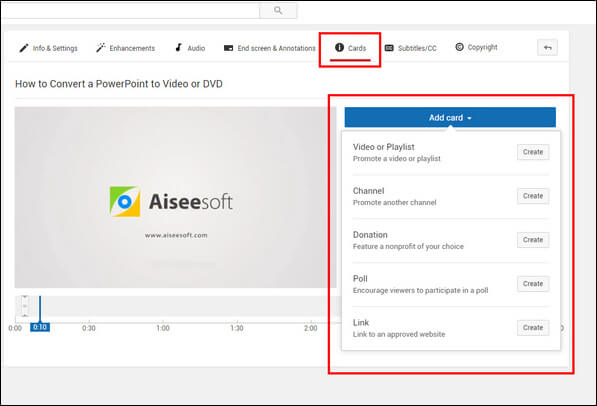
Step 2Find the video you want to add cards to. Click the arrow next to "Edit" and choose "Cards" from the drop-down menu.
Step 3On the right panel click on "Add Card" drop down menu, five types of cards are provided for you to choose: YouTube playlist, channel, donation, poll, link. Select the type of card you want to add.
Step 4Edit the card and apply the changes.
In this article, we have mainly showed you the step-by-step guide to add YouTube annotations to YouTube, and an alternative method to add cards to YouTube. If you want to apply more advanced editing to YouTube video, we suggest you to use the professional video editor below. Still have more questions? Feel free to leave your comments down below.