As a small hard drive, an SD card is an important memory device for portable electronics, such as smartphones, digital cameras, and more. Some people rely on SD cards to expand the internal memory of handsets. Others also back up photos, videos, documents, and other files using an SD card. Before using an old SD card, you'd better remove data on it. This guide will tell you the best ways to clear an SD card on Windows and Mac.
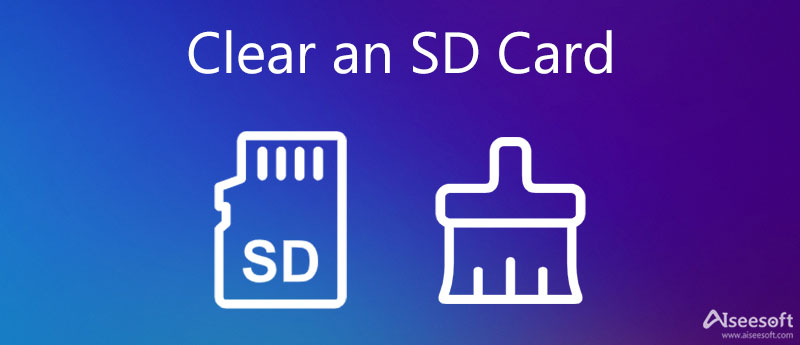
Apparently, you can delete files one by one on an SD card, but it takes a long time. Formatting is the easiest way to clear a micro-SD card and remove all files at the same time. Moreover, it is indispensable when you switch the file system of your SD card. The good news is that both Mac and Windows have equipped the disk format feature.
Some SD cards have a write-protected lock. It stops the card from writing or deleting. Before formatting, you must unlock it.
Safari is the native web browser on Mac. It makes sense that the app is the most prevalent browser on Mac since users do not need to install anything extra. Moreover, it equips a variety of useful features including bookmarks. Here are the steps to delete bookmarks on Safari.
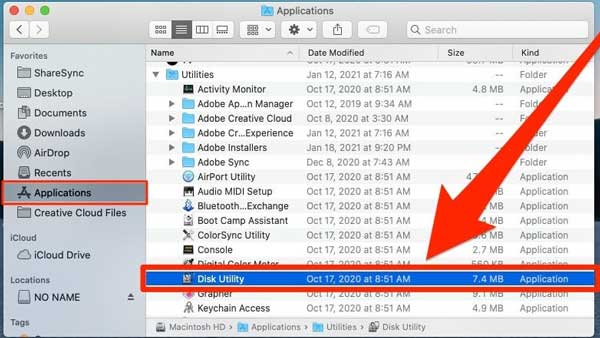
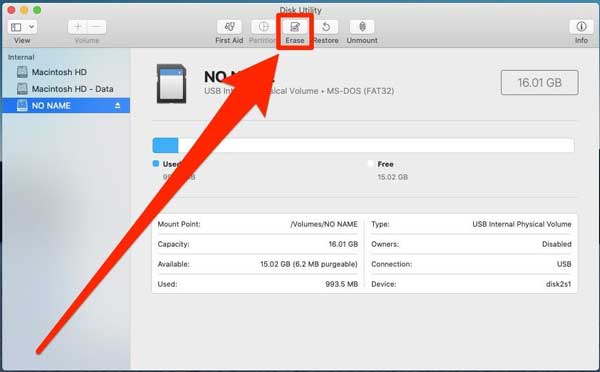
Google Chrome is another popular web browser partly because of its awesome performance and high-level privacy protection. Since it removes browsing history, the bookmark feature is important for Chrome users. You can delete bookmarks on Chrome following the steps below.
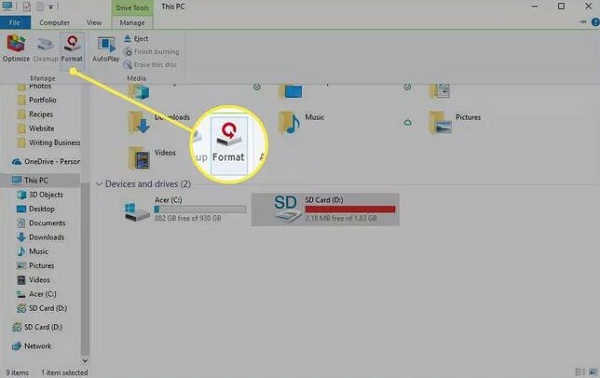
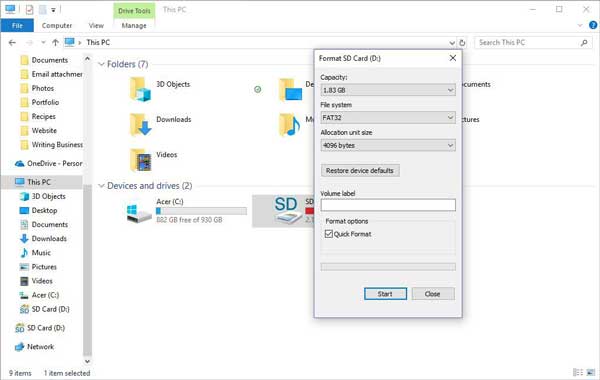
Note: Quick format deletes files from the partition and rebuilds the file system, volume label as well as cluster size. Full format completely erases files from the partition, rebuilds the file system, volume label, and cluster size, as well as scans the entire partition for logical bad sectors. Quick format is faster than full format.
Some people reported that they cannot clear SD cards on Mac. That is partly because a part of files may be protected or encrypted. Fortunately, Aiseesoft Mac Cleaner can help you erase any unwanted files from internal memory and SD card.

161,522 Downloads
Aiseesoft Mac Cleaner – Best Card Cleaner for Mac
100% Secure. No Ads.
Launch the Mac Cleaner after you install it on your machine. Click the Cleaner button to enter the next window, and choose Large & Old Files to enter the scan interface.

Click the Scan button once you install the SD card into your Mac computer. The app will begin looking for files on your memory. It may take a while depending on how many files are on your card.

When scanning is done, click the View button and you will be presented with all files. You can browse and search files on your SD card. Check all unwanted files and click the Clean button at the bottom right corner. Wait for the process to finish and remove the SD card.

Extended Reading:
Can I reuse an SD card?
An SD card can be reused. Even low-end SD cards can go through hundreds of write and erase cycles. High-end cards are rated for many more. However, it is not going to have any of the stuff you had on it retained.
Why my computer won't detect an SD card?
A few issues can make a computer stop detecting SD cards. Firstly, you need to check the settings and make sure they are correct. Sometimes, a broken USB cable can prevent a computer from reading the SD card.
How to factory reset SD or Micro SD card?
You can make an SD card to factory status by formatting it. The guide above has explained the steps to do it on either Windows or Mac.
Conclusion
This guide has talked about how to clear an SD card on Windows 11/10/8/7 and Mac OS X. The built-in format feature can meet your need and delete files on the card quickly in most cases. If your SD card cannot be formatted, try Aiseesoft Mac Cleaner. It can permanently delete unwanted files on your card without technical skills. More questions? Please feel free to leave a message below this post.

Blu-ray Player is a powerful player that can play Blu-ray disc, Blu-ray folder, DVD disc/folder/ISO file, acting as common media player for any HD/SD video files.
100% Secure. No Ads.
100% Secure. No Ads.