WiFi is a wireless network that uses radio frequency signals and can form a connection between two devices. WiFi is widely used in homes, shopping malls, and companies today. We cannot deny that it has indeed brought convenience to our lives. However, remembering the password seems an eternal problem for us. You may encounter many different and confusing situations during the connection process, so we will offer practical ways and recommend useful tools to help connect iPhone to WiFi in several different conditions.
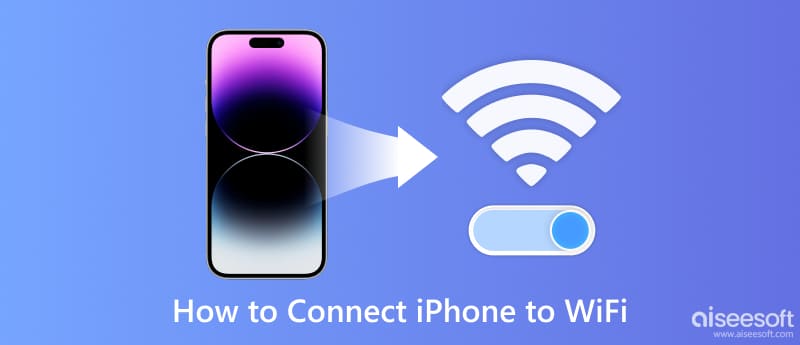
You just need to follow a few simple steps to connect your iPhone to a visible WiFi or a hidden one. Just follow the detailed guide below.
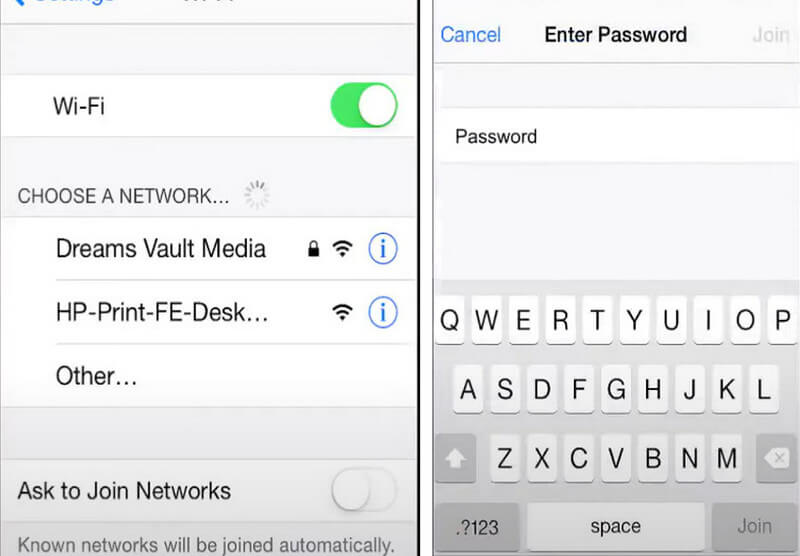
Now, your iPhone is connect to WiFi, and you can enter any websites as you need.
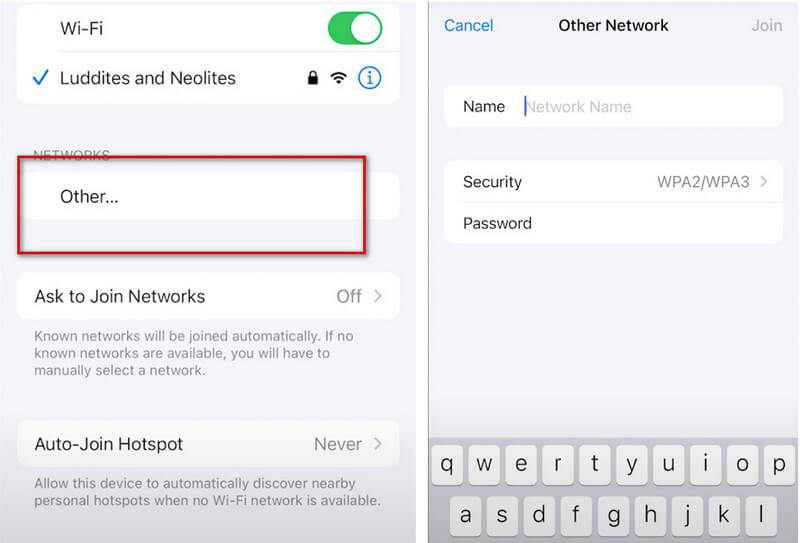
If you want to connect your iPhone to WiFi without password, you can choose WiFi sharing. Before sharing, you need to ensure that both your and the sharer's devices are updated to iOS 11 or later OS, and your Apple ID email address must be added to the contacts of the sharer's device.
Also, you should ensure your device is close to the sharer's.
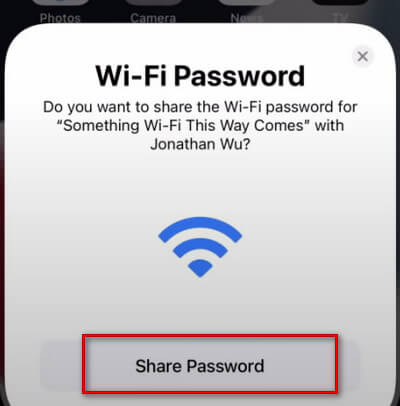
Then your device will receive the password, and you can connect to that WiFi network.
If you forget your password, we highly recommend Aiseesoft iPhone Password Manager. It can scan and find your important passwords saved on your phone and export any account and passwords to a CSV file. You can keep this file in case you want to share your passwords with others or change them when needed. Moreover, your passwords will be restored to your iOS device. This way, you do not need to type your password every time you log in to your account.
100% Secure. No Ads.
100% Secure. No Ads.
Here we will provide you with step-by-step instructions to ensure your smooth use.
You may need additional settings as well as entering your iPhone lock screen password to get your phone and trust this computer.
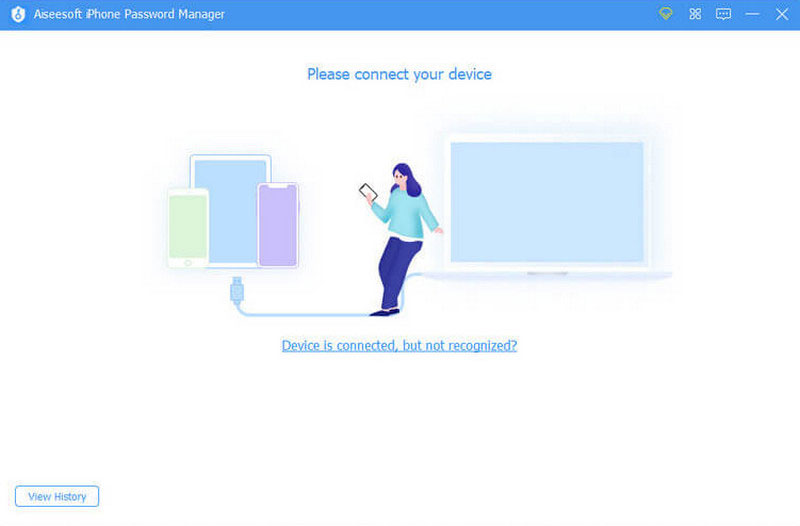
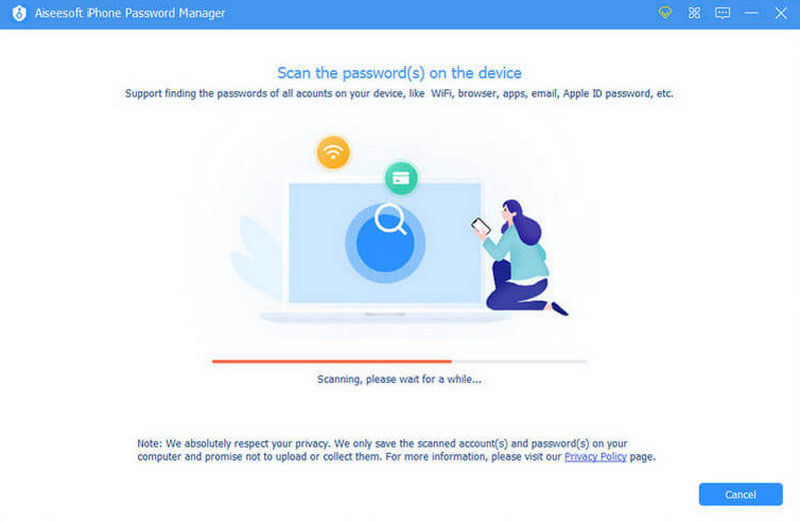
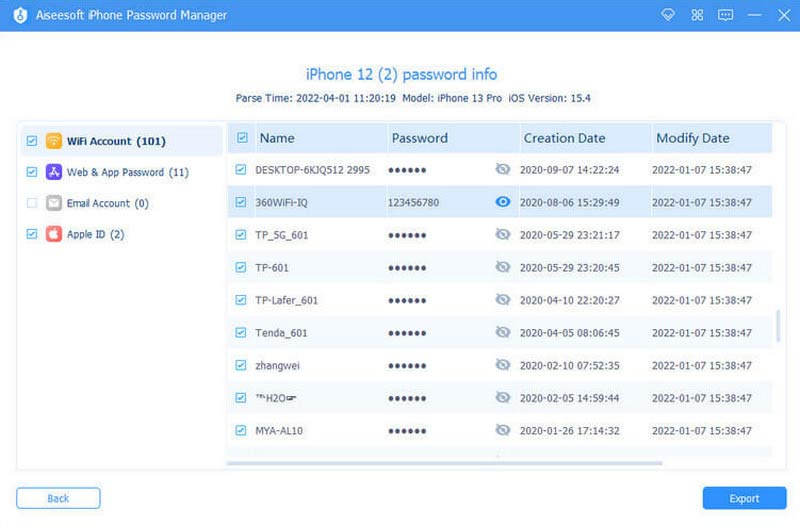
Sometimes you may fail to connect iPhone to WiFi, and the reasons can vary. It is easy to fix. We offer some tips to help you solve this problem from several aspects, follow them and restore your iPhone WiFi connection.
The easiest way is to restart your iPhone. It helps to clean up and refresh your iPhone.
Sometimes, a minor problem can affect the iPhone WiFi connection. You can fix it by restarting WiFi.
A large amount of data can sometimes make it difficult for your device to sort it out. We can erase the network to refresh the system. However, you need to remember your password in advance to avoid being unable to connect iPhone to WiFi again.
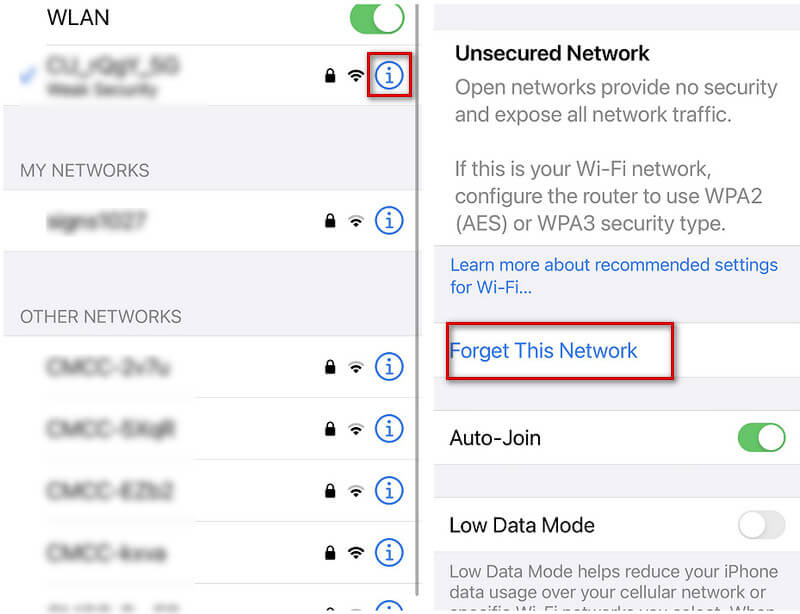
Complex system problems may be challenging to deal with. We can reset all network settings at that time instead of dwelling on complex issues.
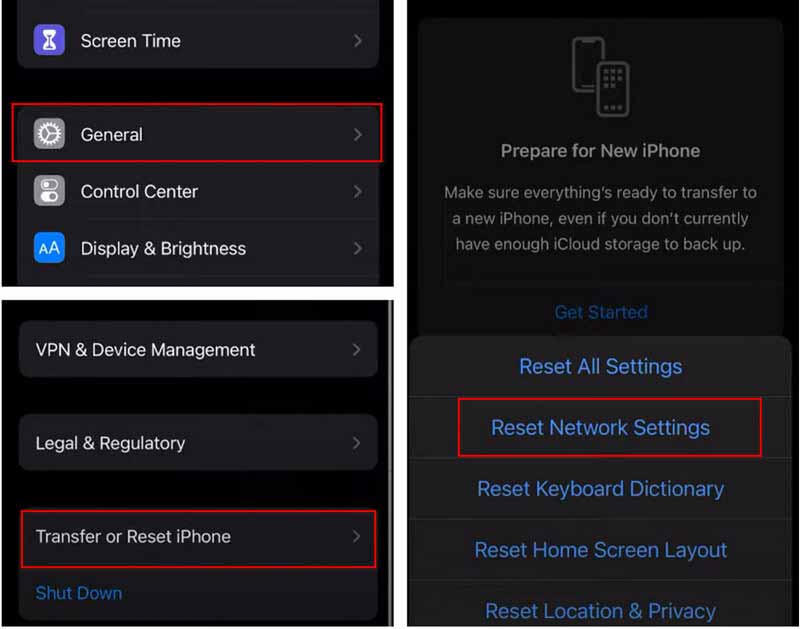
If you have tried all of our recommended methods above, but your still cannot connect iPhone to WiFi, you may try to fix your iPhone to a normal state. We recommend FoneLab iOS System Recovery to you. It can help you to fix your iOS system in various scenarios. You need to connect your phone to your PC; this tool will help detect your device. A detailed guide will be offered to direct you to fix the system if it needs to be repaired. Also, we guarantee the safety of your data.
Here are the steps.
100% Secure. No Ads.
100% Secure. No Ads.
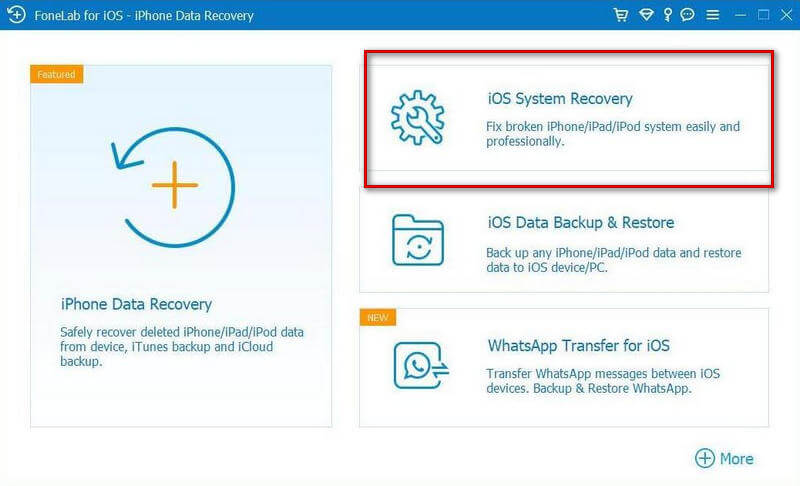
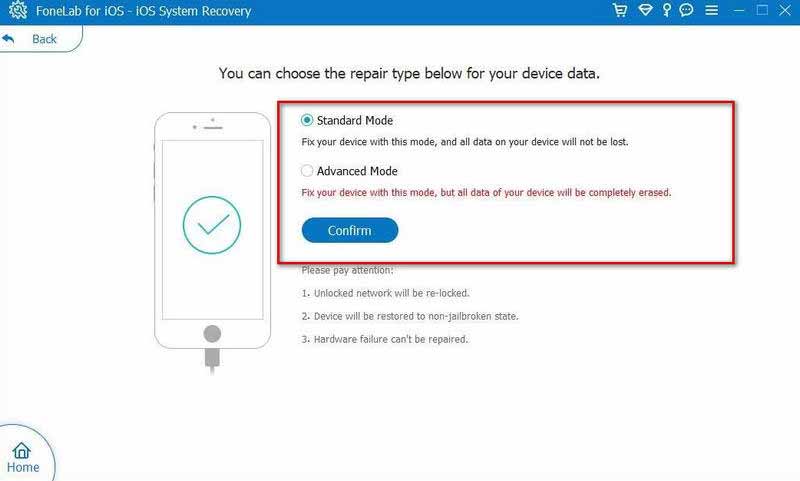
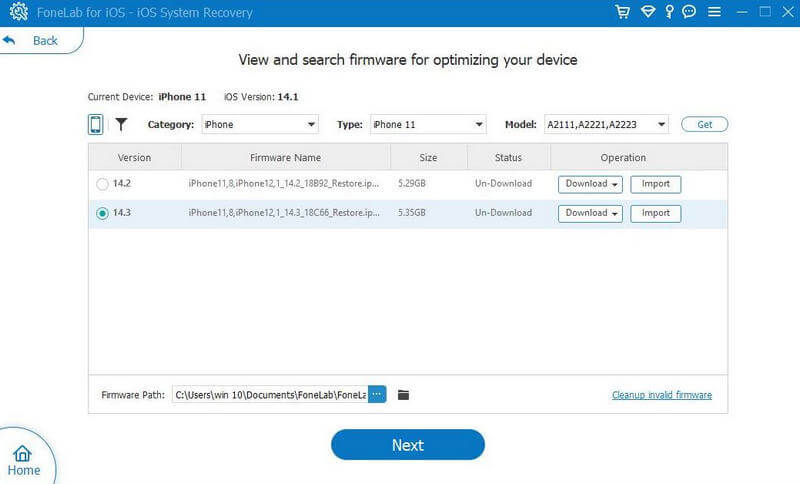
If the methods above do not work, try contacting Apple officials for help.
Will I lose anything if I reset the network settings on my iPhone?
Network reset is a process that can help you fix your connection issues. It will not cause any data loss, and no video or photo will be deleted during resetting. The resetting network brings back all the settings related to the network to their original state.
Why does my iPhone say weak security when connected to WiFi?
This message always reflects that the WiFi source you are connecting is not using the latest security protections. The network might expose your private information. To solve this problem, you should update the settings of your WiFi router to meet the security standard.
How do I know if I am connected to WiFi?
A WiFi icon will appear in the bottom right corner of your screen if you are connected to WiFi. Also, you can turn to your phone's Network and WiFi settings, and The WiFi network will be marked as Connected.
How to connect Android phones to WiFi without password?
You just need to push the WPS button on your router, and choose WiFi settings. tap Connect with. Then a popup will appear to lead you to press the WPS button on the router. You need to press it within 30 seconds. Otherwise, you have to repeat the process. Finally, your phone will connect to the WiFi without any password.
Conclusion
Nowadays, WiFi is everywhere in our lives. Many problems also follow. We have provided you with the most useful instructions to help you solve your iPhone connection problems. Whether you have forgotten your password or have problems with your device, we have found the best solutions for you! Leave your comment below and participate in our discussion.

iPhone Password Manager is a great tool to find all passwords and accounts saved on your iPhone. It also can export and back up your passwords.
100% Secure. No Ads.
100% Secure. No Ads.