A stable Wi-Fi connection is essential for seamless communication and access to various online services. However, it’s quite a common situation that your iPhone refuses to connect to Wi-Fi networks. There could be various reasons behind this issue, ranging from simple software glitches to more complex hardware problems. This comprehensive guide will highlight the main reasons behind this iPhone not connecting to Wi-Fi issue and discuss potential fixes to get you back online.
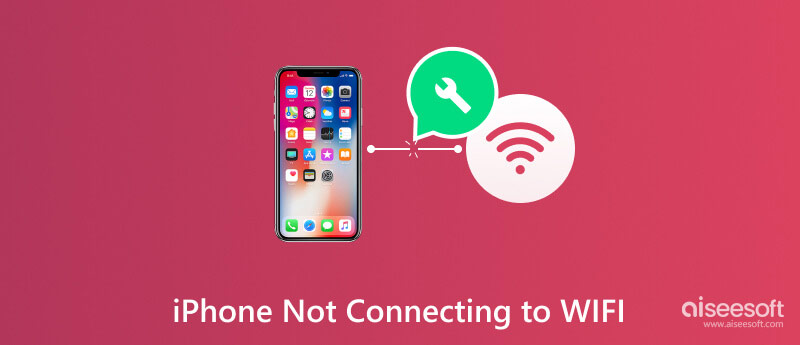
There can be several reasons why an iPhone won’t connect to Wi-Fi. Before telling how to fix the issue, we like to explore some of the main causes behind it.
One common reason is that the Wi-Fi network itself may be experiencing problems. It could be due to a weak signal or network congestion. If the iPhone is too far from the router, it may not be able to establish a stable connection. Additionally, too many devices connected to the same network could cause overcrowding and slow down the connection speed.
Another possibility is that there may be a problem with the iPhone's software or settings. In some instances, outdated software on the iPhone could be causing Wi-Fi connectivity issues. It is also worth checking if the Wi-Fi toggle switch is turned on in the iPhone's settings.
Security settings on a Wi-Fi network can also cause connectivity problems. If the network uses a WPA2 or WEP password, ensure the correct password is entered on the iPhone. A small typing error can prevent your iPhone from connecting.
Furthermore, the iPhone's Wi-Fi antenna or hardware could be faulty. In such cases, the iPhone may not be able to detect or connect to any Wi-Fi networks. If this is the case, it may be necessary to contact Apple support or visit an authorized service center for further assistance and possible repairs.
Lastly, interference from other electronic devices could impact the iPhone's ability to connect to Wi-Fi. Devices like microwave ovens, cordless phones, or Bluetooth devices operating near your iPhone or the Wi-Fi router can disrupt the Wi-Fi signal.
When your iPhone can’t connect to a Wi-Fi network, you should try moving closer to the router and check if the Wi-Fi connection improves. Also, you should ensure you enter the correct WIFI password. If the iPhone is not connecting to the Wi-Fi problem still exists, try using the seven tips below to troubleshoot the issue.
Restarting your iPhone can often fix minor glitches and connectivity issues. You can take the common step to power off your iPhone. Wait a few seconds, then turn it back on.
Ensure your Wi-Fi router is turned on, properly configured, and within range of your iPhone. Restarting the router can help resolve connectivity problems.
Open Settings on your iPhone and select WLAN. Find your Wi-Fi network from the available networks and tap the i button next to it. Tap Forget This Network and confirm your decision. Then reconnect to the Wi-Fi by choosing it from the list and entering the password, if required.
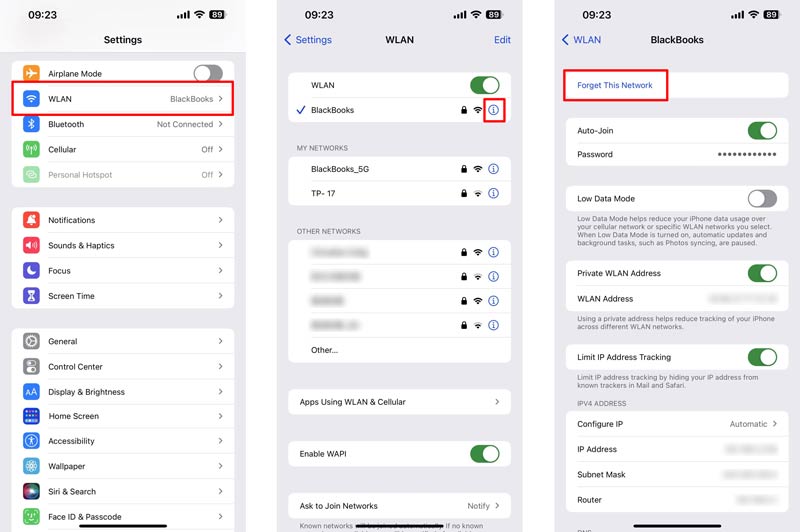
If you have a VPN or proxy configured on your iPhone, try disabling it temporarily to see if that resolves the iPhone won’t connect to the Wi-Fi issue. Go to your iPhone’s Settings app, tap General, and choose VPN or Proxy to turn off any active connections.
Go to your iPhone's settings, choose General, then Transfer or Reset iPhone, Reset, and finally, Reset Network Settings. This operation will erase saved Wi-Fi networks and their passwords, so be prepared to re-enter them. It can often fix Wi-Fi connectivity problems caused by corrupted network settings.
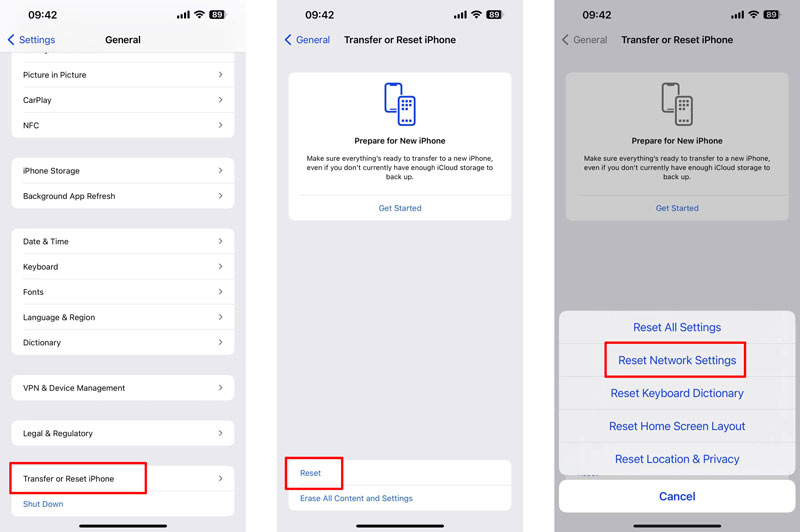
If the previous network resetting hasn't worked, try resetting all settings on your iPhone. This operation won't remove any data or apps but will reset all preferences to default values.
Ensure your iPhone's software is up to date. Apple regularly releases iOS updates that often include bug fixes and improved Wi-Fi connectivity. Outdated iOS versions can sometimes cause the Wi-Fi not working on your iPhone issue. Check if a software update is available for your iPhone. Open the Settings app, go to General, and select Software Update. If an update is available, tap Download and Install to update your device.
Aiseesoft iOS System Recovery can fix various system-related problems, including iPhone not connecting to Wi-Fi. If your iPhone cannot connect to a Wi-Fi network but other devices can, you can use it to easily solve the problem.

Downloads
iOS System Recovery - Fix iPhone Not Connecting to WiFi
100% Secure. No Ads.
100% Secure. No Ads.
Download and launch iOS System Recovery on your computer. You can see many common issues it can fix. Click the Start button to troubleshoot the iPhone not connecting to the Wi-Fi problem.
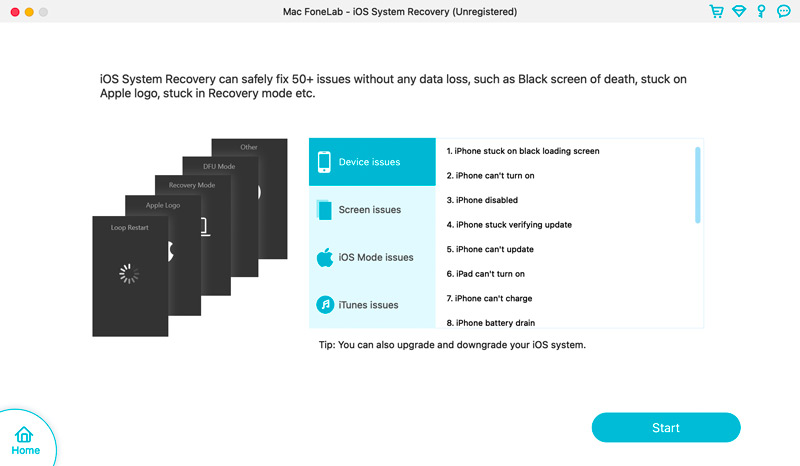
Connect your iPhone and select a mode to fix iPhone won’t connect to Wi-Fi. The Standard Mode won’t cause any iOS data loss.
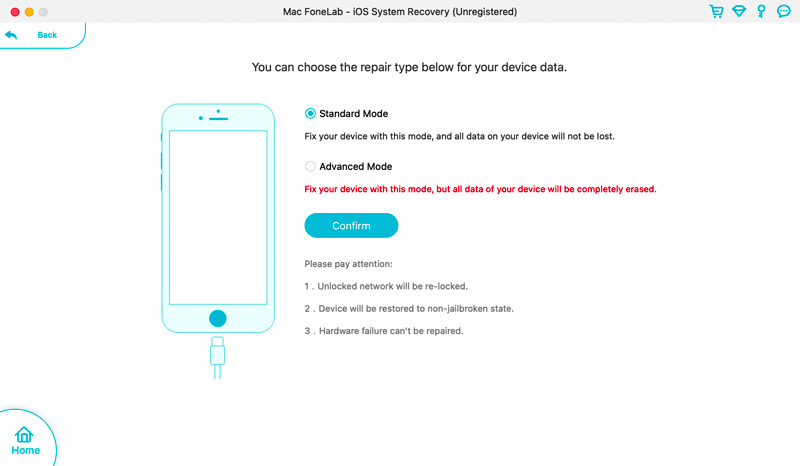
iOS System Recovery will prompt you with a related firmware package according to your iPhone model. Check the device information and click Next to download the firmware.
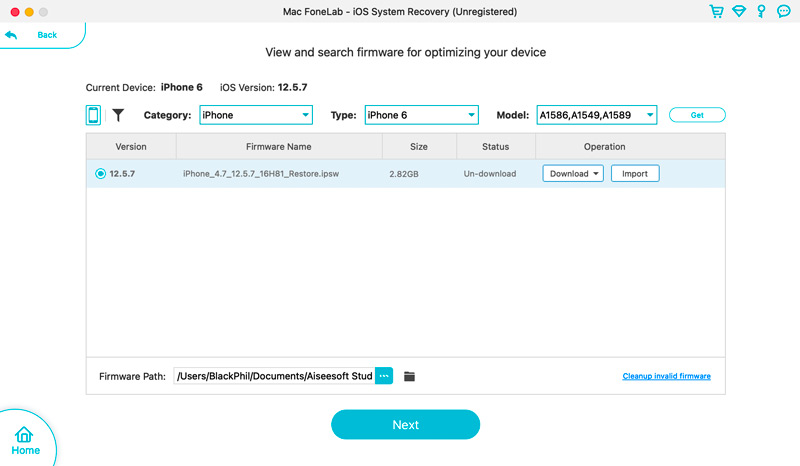
When the firmware package downloading is complete, click Fix Now to fix the Wi-Fi issue and bring your iPhone back online.
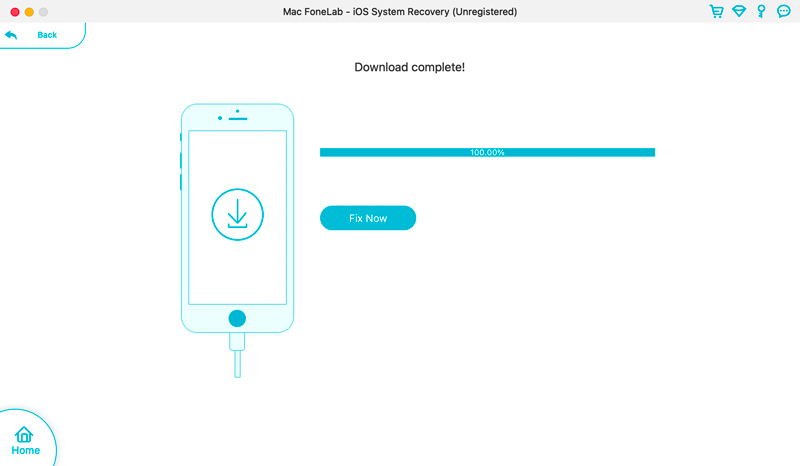
How do you connect your iPhone to Wi-Fi?
To connect your iPhone to Wi-Fi, unlock it and go to the Settings app. Tap WLAN and ensure the Wi-Fi switch is turned on. Your iPhone will scan for available Wi-Fi networks. Wait for your desired network to appear in the list. When prompted, tap the network name you want to connect to and enter the password. Tap Join to connect to the network.
Why did my Wi-Fi suddenly stop working?
There could be several reasons why your Wi-Fi suddenly stopped working. It could be due to a temporary outage from your internet service provider, a problem with your router or modem, or an issue with your device's Wi-Fi settings.
How do I rejoin a Wi-Fi network on my iPhone?
To rejoin a Wi-Fi network on your iPhone, you should also go to the Settings app and choose WLAN. Find the network you want to rejoin and tap it. Type in the correct password and tap Join.
Conclusion
Understanding the possible reasons and fixes can help resolve the iPhone not connecting to Wi-Fi issue. Double-check your network settings, update your software regularly, and troubleshoot any hardware-related problems as needed. With the seven useful tips above, you should be able to resolve the most common Wi-Fi issues and get back to enjoying a seamless internet experience on your iPhone. If none of the above methods have fixed the issue, it's recommended to seek further assistance from Apple Support.
iPhone Won't Work
5. iPhone Won't Connect to WiFi
7. iPhone Won't Connect to iTunes
8. iPhone Won't Connect to Computer

Fix your iOS system to normal in various issues like being stuck in DFU mode, recovery mode, headphone mode, Apple logo, etc. to normal without any data loss.
100% Secure. No Ads.
100% Secure. No Ads.