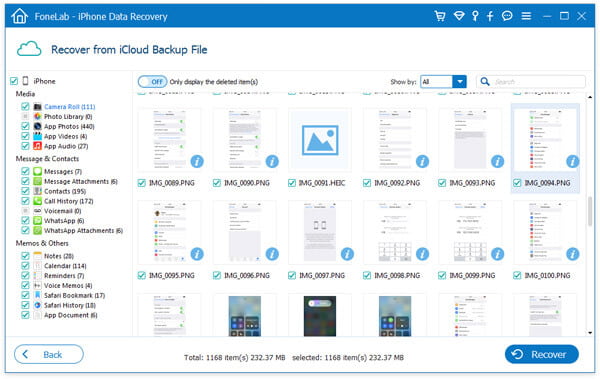Tip
If you mistakenly deleted photos from iCloud.com, you can recover the deleted photos by clicking on > Albums > Recently Deleted > Select Photos > Click Recover to retrieve the deleted photos.
How to delete photos from iCloud? iCloud is an easy-to-use service for you to sync data with your iOS devices. And all your photos, videos will be stored on iCloud Photo Library and iCloud Drive. But you should know that iCloud only provide you with 5 GB free space and users have to pay for the beyond space on iCloud. If you don't want to spend any penny for this stuff, actually, you can manage your iCloud storage and delete photos or other files that you don't need to free up more iCloud storage.
Photos indeed take up much space. You must have many photos that you don't need or duplicate photos. If you want to know how to delete photos from iCloud, you can read this article and learn some useful ways to delete unwanted photos and save a lot of iCloud storage.
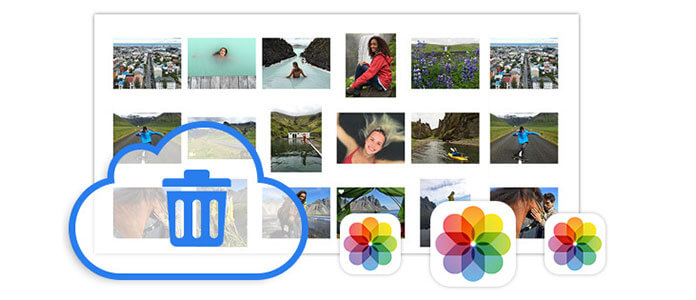
How to Delete Photos from iCloud
My Photo Stream on iPhone, iPad and iPod touch can automatically upload new photos and send them to all of your iCloud devices when connected Wi-Fi if you turn on this feature.
In other word, it will create two copies of photos and videos, and take up more space of iCloud. Therefore, you can turn off My Photo Stream to delete photos from iCloud.
1Open Photos on iPhone, iPad and iPod touch > Tab "Albums" > "My Photo Stream" > Tap "Select" > Tap one and more photos > Tap on "Trash" icon > Tap "Delete Photos".
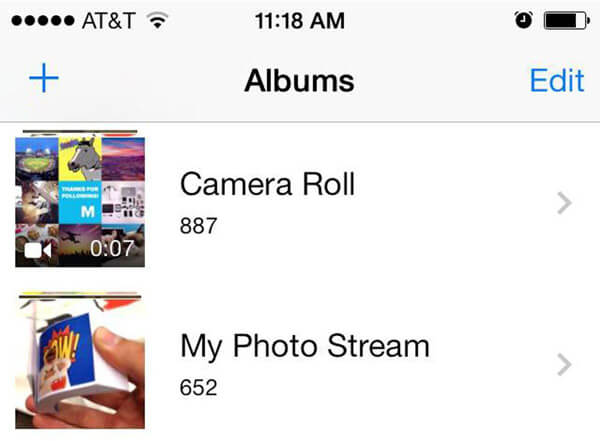
2 Open "Settings" on devices > Tap on "Photos & Camera" > Turn off "My Photo Stream".
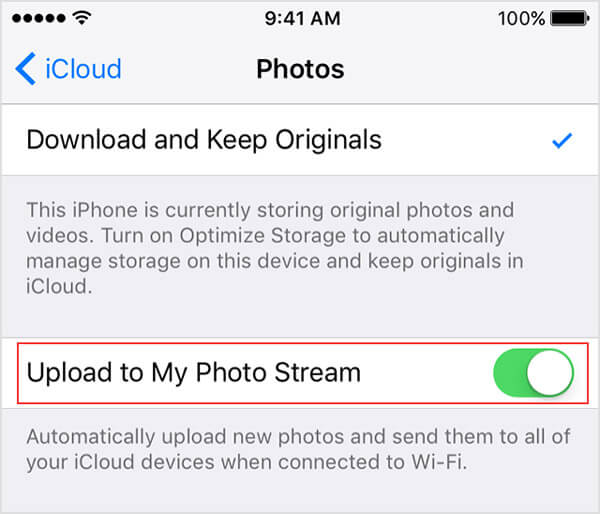
The following photos won't be removed while you delete photos from My Photo Stream:
◆ Photos that are copied to the Photos tab or Camera Roll on iPhone/iPad/iPod
◆ Photos that are imported into iPhoto
◆ Photos that are not belonged to My Photo Stream
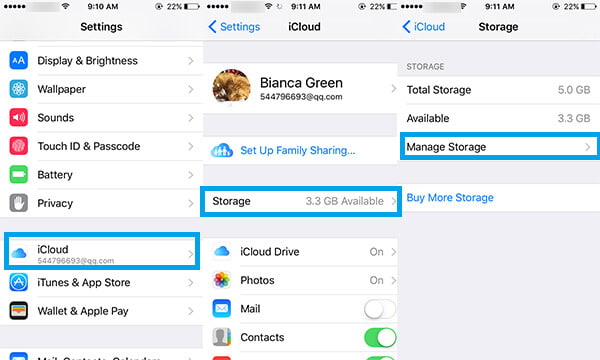
1 Open "Settings" > iCloud.
2Tap on "Storage" > "Manage Storage".
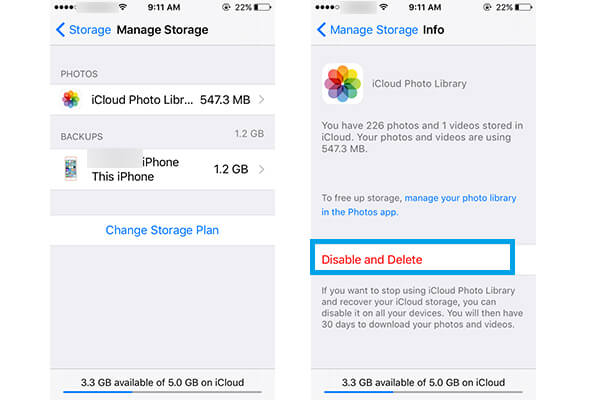
3Tap on "iCloud Photo Library" under "PHOTOS" section.
4Tap on the option of "Disable and Delete".
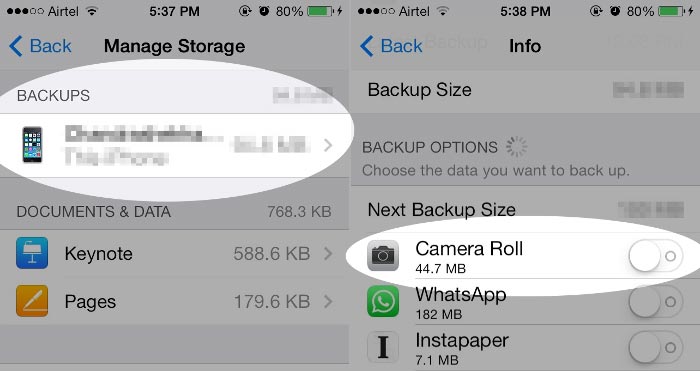
1 Open Settings > Tap "iCloud".
2Tap on "Storage & Backup" and choose "Manage Storage".
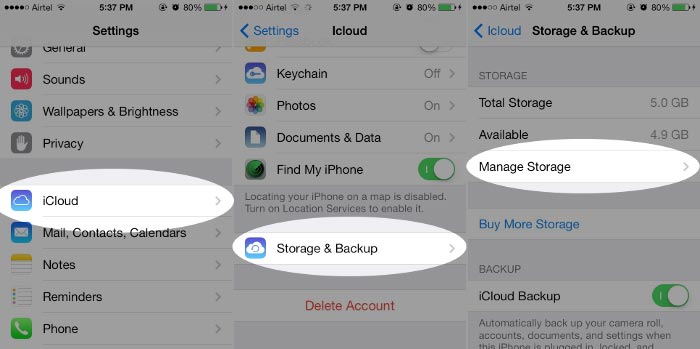
3Find the backup, and slide off "Camera Roll".
4Return to "Storage & Backup" and click Backup Now. And then photos from Camera Roll will not be saved on iCloud backup.
You can also follow this way to manage and clear iCloud storage.
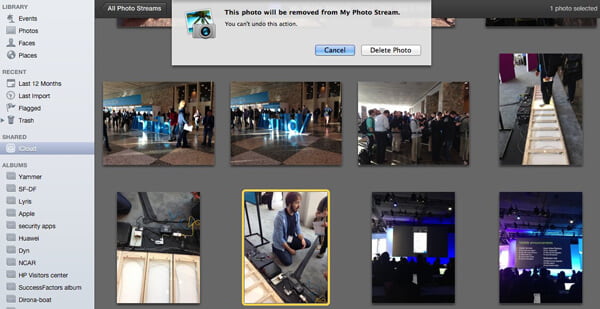
1 Connect your iPhone, iPad, or iPod to Mac. Launch iPhoto.
2Click "iCloud" from the left column and choose "My Photo Stream".
3Click the photo you want to delete, and hit the "Delete" key from the keyboard. Confirm to delete photos from iCloud.
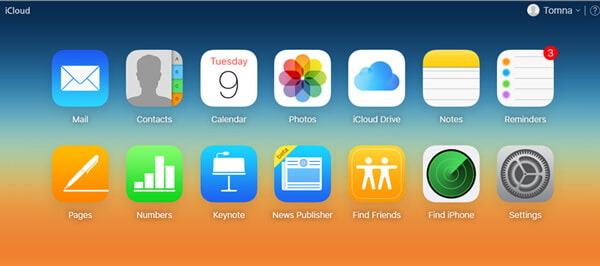
1 Log into icloud.com. And then choose "Photos".
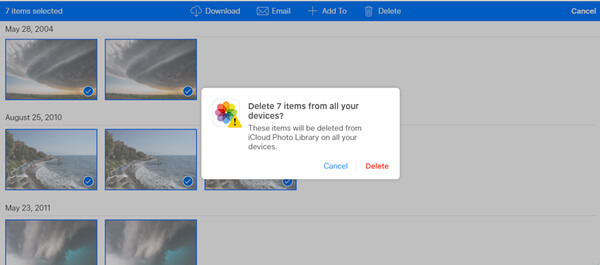
2Click "Select". Choose the photos or videos you want to delete from iCloud.
3Tab the "trash" can icon.
4Confirm by clicking Delete.
Tip
If you mistakenly deleted photos from iCloud.com, you can recover the deleted photos by clicking on > Albums > Recently Deleted > Select Photos > Click Recover to retrieve the deleted photos.
However, if you delete photos unexpectedly from Camera Roll and cannot recover them from "Recently Deleted" folder, or when you just want to recover deleted photos from iCloud backup or iTunes backup, we will introduce the reputable iPhone Data Recovery to you here.
1 Click Recover from iCloud Backup File, and then log into your iCloud account with Apple ID and password.

2 Choose the iCloud backup and click "Download" button to download iCloud backup.

3 Go to "Camera Roll" after scanning process. Just choose and click the button of Recover to save photos from iCloud.