There is no denying the fact that smartphones these days are deemed powerful devices. iOS devices, especially iPad, can handle apps that may edit videos. That is a wonderful opportunity for iPad users since iPad devices can run video editors. Therefore, if you wish to create a video loop on your iPad, you are well on your way.
In addition to that, consider it done because we conducted research on some excellent and capable tools for making video loops. When we say excellent, we mean video loopers that provide the essential tools for looping a video and other features that will be helpful and useful. Check them out below to get the necessary information on how to loop a video on an iPad.
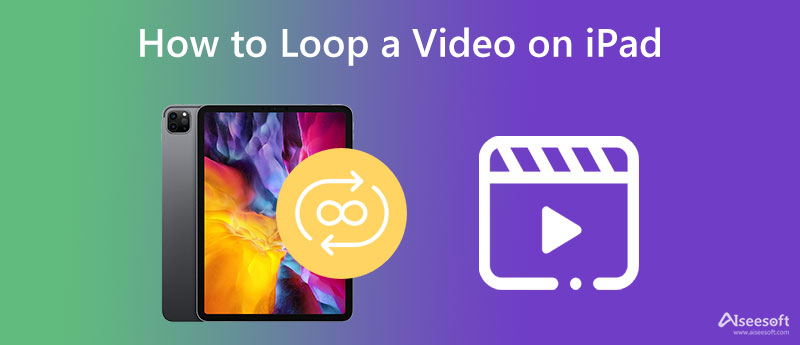
Many users are into online program, which does not require installing or downloading programs on their devices. That is what Aiseesoft Video Looper is created for. It is an online-based tool that works with just an internet connection and a browser. Despite being an online tool, it does not lack behind when it comes to features and functionalities. It offers its users the ability to set the loop number and trim the part of a clip that is to be looped.
Apart from that, the program also enables you to edit the audio or video parameters to get your desired output. With it, you can fine-tune the video's resolution, save it to other video formats, change the encoder, and so much more. Additionally, you can choose to alter the parameter, bitrate, and so on. Explore more of this program by following the simplified guide on how iPad video repeats the process.
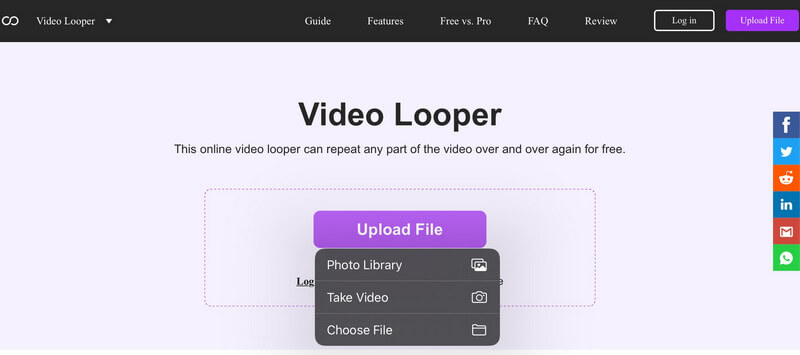
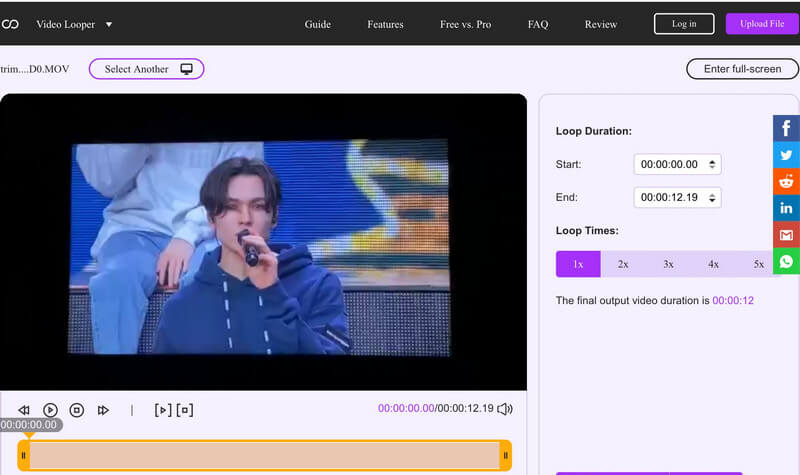
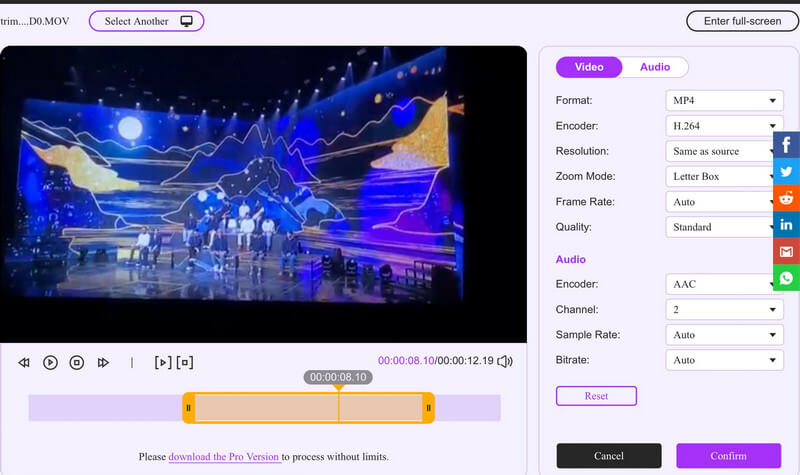
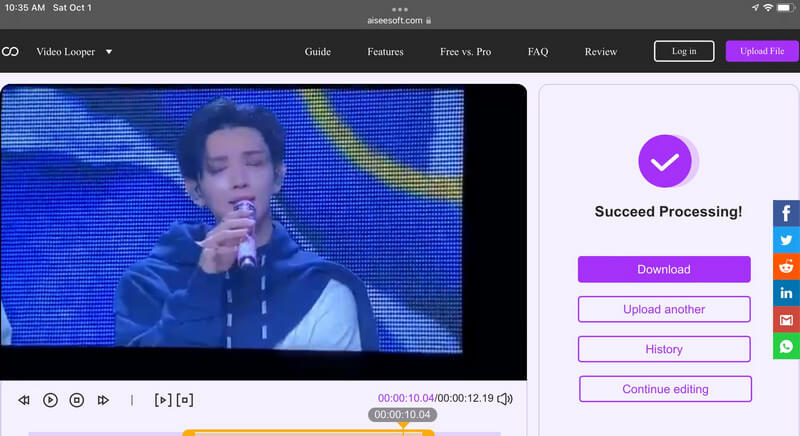
You can make a looping movie on your iPad without having to download or install third-party software. That is achievable with the Photos app on the iPad. As a result, users may learn how to loop a movie on an iPad without using third-party solutions. Another highlight feature of this app is the ability to create a slideshow on iPad that appears to be a loop of your photos in the album until you decide to stop it.
However, you can only build a real loop for live photographs. You can also make loop-in and out videos using the bounce feature of the tool. Thus, if you want to learn how an iPad loop video is created, here is a step-by-step guide you can use:
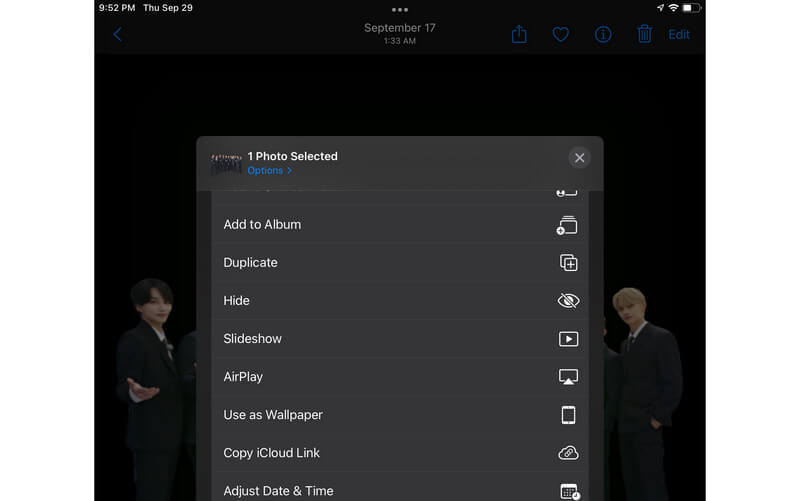
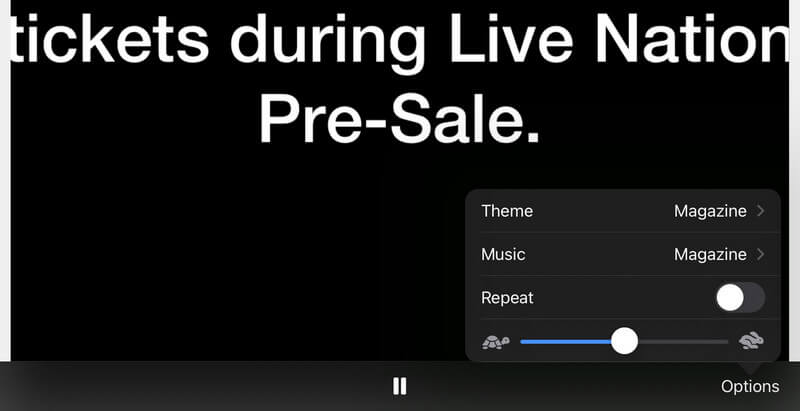
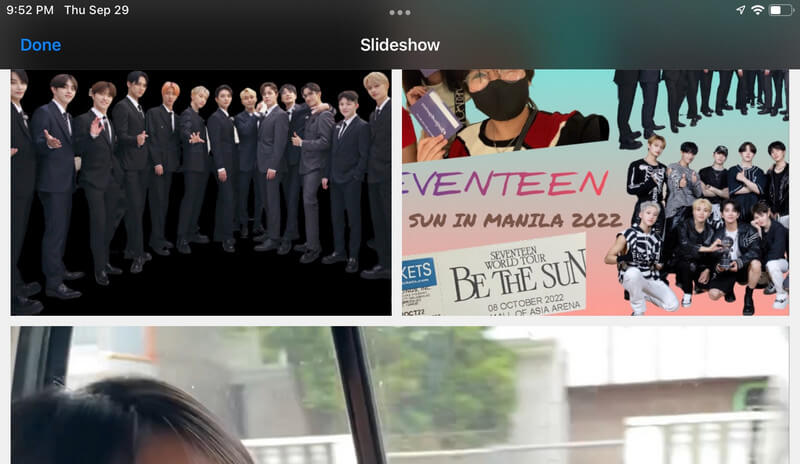
How can I loop YouTube videos on an iPad?
YouTube already has a built-in feature that helps you to make a video loop. Simply play your target video on YourTube and tap the three dots in the upper right corner to see options for playback. Then, turn on the Loop option.
Is it possible to shoot a boomerang on an iPad?
It is not possible to shoot a boomerang using your iPad. However, you can use some tools to help you create boomerang videos. Therefore, after shooting a video, you may cut a portion of it and create a boomerang.
Can I reverse a video on an iPad?
If you are looking for a built-in tool, we hate to inform you that iPad device do not have tools developed for reversing a video. On the other hand, many programs will help you reverse a video available on an iPad.
Conclusion
That is how to loop a video on an iPad. You have two solutions: Aiseesoft Video Looper and using the Photos app that is native for iOS devices, like iPad. It is indeed possible to create loop videos on an iPad. However, this program has limited features. Perhaps, you want a dedicated program to create loop videos. Therefore, Aiseesoft Video Looper is the ideal program you should utilize.

Video Converter Ultimate is excellent video converter, editor and enhancer to convert, enhance and edit videos and music in 1000 formats and more.
100% Secure. No Ads.
100% Secure. No Ads.