Incorporating loop videos is one of the effective ways to make compelling music videos, marketing videos, web content, social media posts, and many more. Simple motions and instructional footage repeated over and over lets you add style to your videos. On the other hand, many think that it can only be done on desktop computers.
The truth of the matter is that you can make a loop video at your fingertips. You do not have to settle for making creative videos, like loop footage, on your desktop computers. In this post, you will specifically learn how to loop a video on iPhone without an app and using third-party solutions. Check them out below.
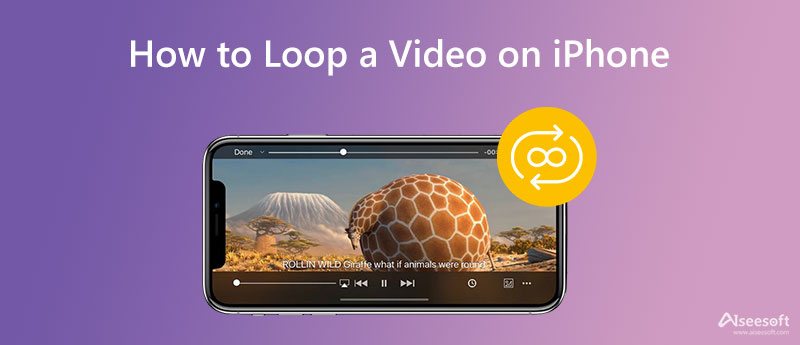
You can indeed create a loop video on your iPhone without the requirements of downloading or installing third-party programs on your device. That is possible with the help of the iPhone's Photos app. Therefore, users may learn how to loop a video on an iPhone without app assistance from third-party sources. One specific feature of this app is creating a slideshow as if you have made a loop of your photos in the album because you will decide to stop it.
On the other hand, you may create an actual loop only for live photos. Therefore, if you wish to learn how to loop a video on your iPhone for Instagram-worthy posts, web content, and so on, here is a simplified guide you may follow:
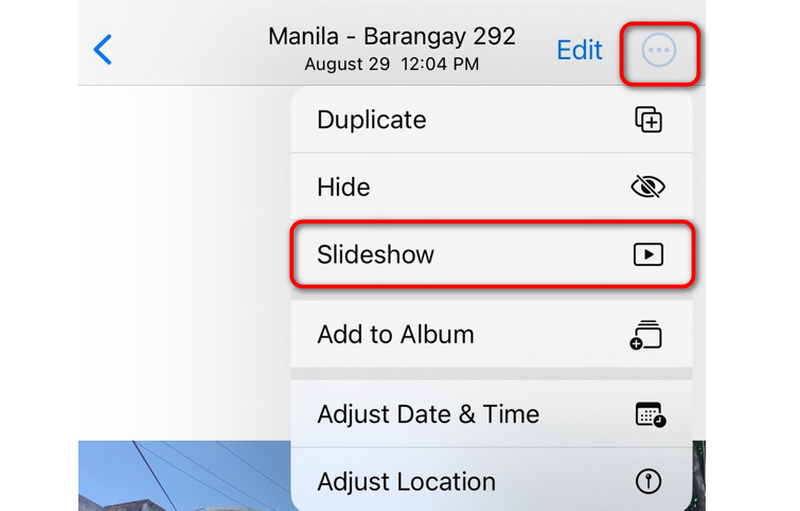
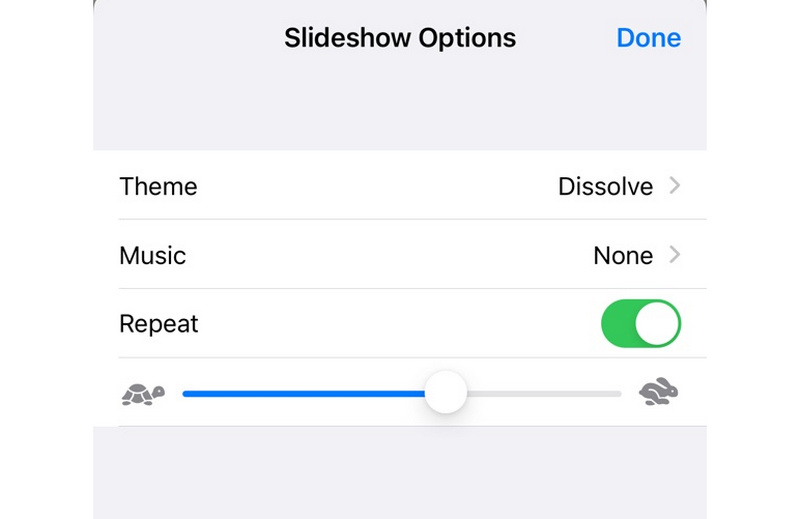
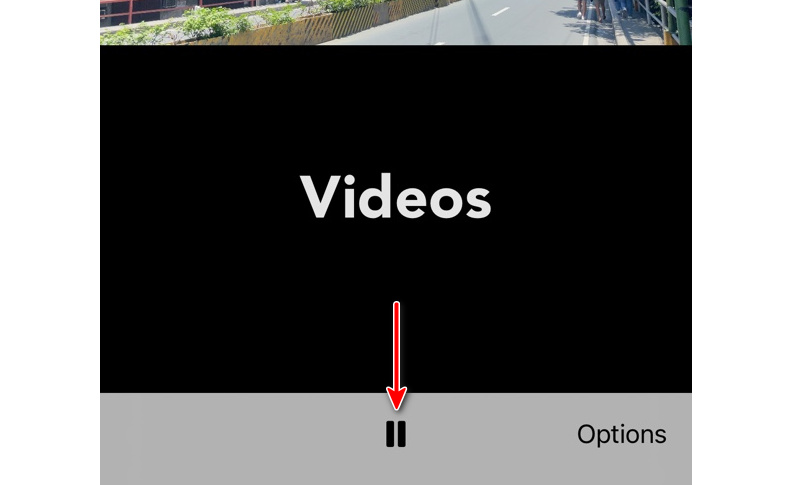
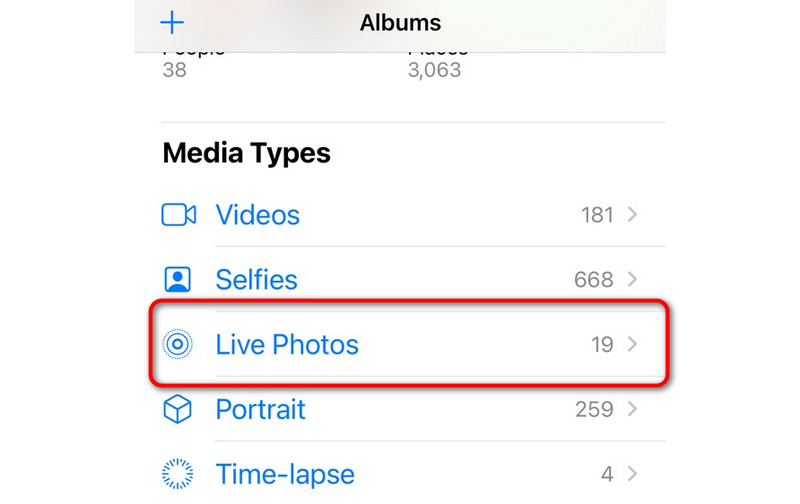
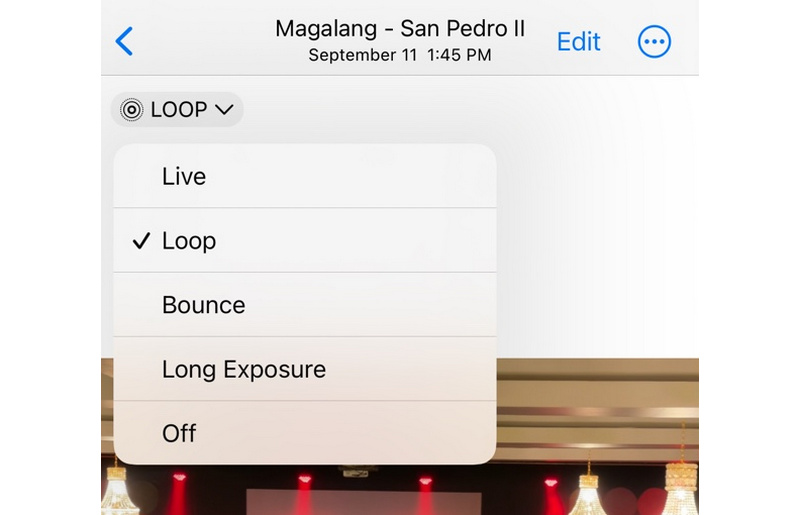
The Photos app may or may not be satisfactory for every user. Hence, we provided another option you can use to make an option where you can loop a video on an iPhone with the benefit of no installation. Aiseesoft Video Looper makes it convenient for iOS mobile device users to make a loop video. This tool is available on different browsers, like Safari and Chrome.
Moreover, it offers features for editing video and audio outputs. Therefore, users may change the video format, encoder, frame rate, audio encoder, channel, sample rate, bitrate, and much more. On top of that, you can decide the frequency of the loop up to 5 times. Check the procedure below to learn how to loop a video on an iPhone using this program.
Open your preferred browser on your iPhone. In this case, we will use Safari as our browser to access Aiseesoft Video Looper online.
From the main page, you will see the Upload File button. Tap on this button, and a list of options will appear. You may choose a video from your photo library, take a video on the spot, or choose from your files. Wait for the upload to get done, and it is ready for editing.
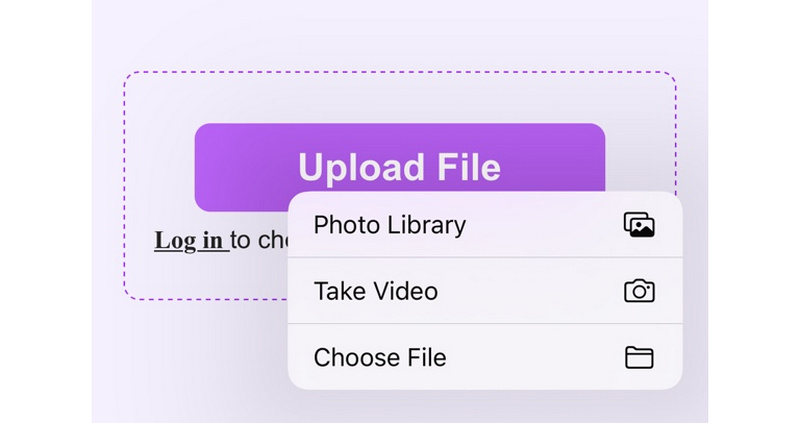
Once the upload is through, it will direct you to the main editing interface. For tips, it is best to upload videos that are taken in landscape mode. Otherwise, the video will appear stretched. This time, adjust the slider bar to select the portion you wish to repeat, followed by the number of repetitions. You may select between 1X, 2X, 3X, 4X, and 5X.
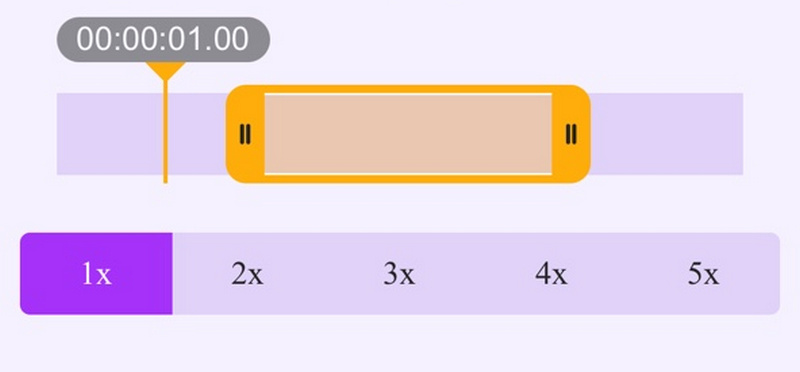
This time, let us customize the output by tapping the Settings icon, and the option for Video and Audio will show up. You can personalize the settings accordingly. Once done, tap the Confirm.
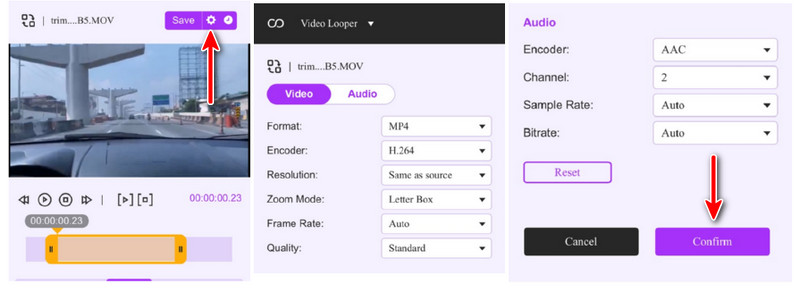
At this point, you are almost through. Before downloading, tap the play button to preview the initial output. You can adjust some necessary settings based on your liking. Once your requirements are met, tap the Save button, and it will immediately start rendering the loop video. On the next screen page, tap the Download button to get a copy of the video loop. Meanwhile, you may process another video or continue editing.
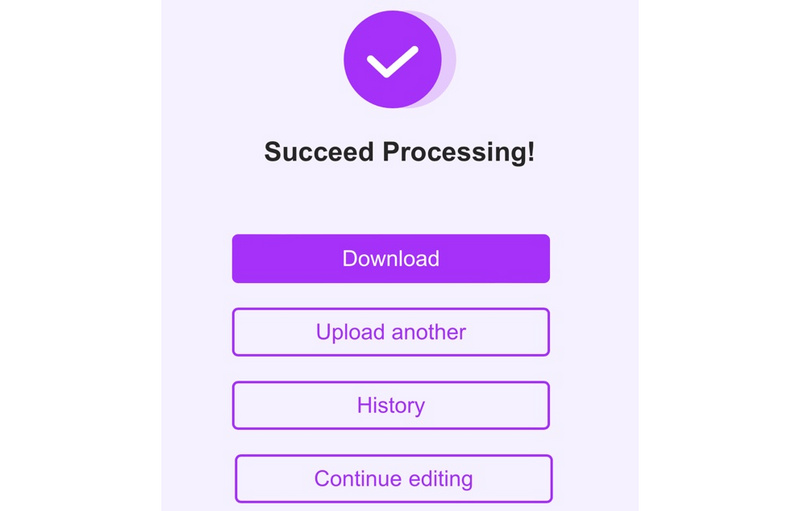
Honestly, more often than not, third-party programs are better than native programs. Therefore, if you wish to try a third-party program, you can opt for LoopVid - Loop Video GIFs. The tool is a helpful program that allows you to make creative and fun loop videos by turning them into GIFs. Using this tool, you can make 1-15 seconds long repeated video, be it in reverse or forward in an infinite manner or unending sequence. It works like a boomerang but is equipped with other useful features and functions.
You may also apply filters, especially if the purpose is to create a GIF. In addition, adding music from your device library is possible. The only problem with the tool is it comes with lots of adverts. Some people can bear with the adverts and never mind them. Nevertheless, if you are interested in using this tool, you can rely on the steps below.
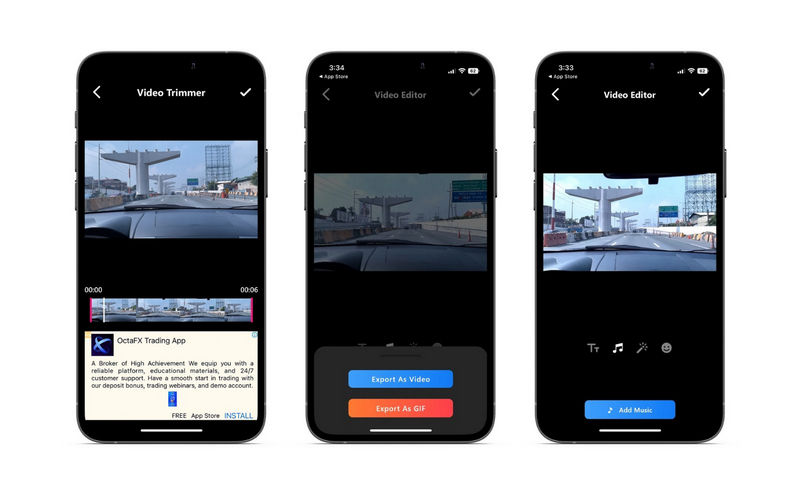
How to repeat YouTube videos on iPhone?
Every user may loop a video on YouTube on your iPhone. Open YouTube and play a video. Now, tap the settings icon and turn the Loop video option on. This will then keep the video playing.
Is boomerang a loop?
A boomerang is a short loop video that plays repetitively back and forth.
Can I loop a video on my Android device?
Yes. Android users may also benefit from creating a loop video on an Android device. You just have to look for a video loop program suitable for Android devices.
Conclusion
Loop video might be your holy grail to reach more views than ever before of your content. Thus, this post is created for your benefit. All the introduced tools can help you to loop videos on iPhone. But what if you want to create a loop video on your desktop computer? You should go with Aiseesoft Video Loop, which is compatible with both desktop and mobile browsers.

Video Converter Ultimate is excellent video converter, editor and enhancer to convert, enhance and edit videos and music in 1000 formats and more.
100% Secure. No Ads.
100% Secure. No Ads.