Some people like to remember their memorable memories by making slideshows with photos. When these photos are saved in your Mac or iPhone, do you know how to make a slideshow on these devices? iPhoto is such an application you can use to make a slideshow.
Using the iPhoto and Mac or other devices, you can create an iPhoto slideshow in what you want easily. You can even go a step further, such as add some effect and background music. Just read the article and learn how to make an iPhoto slideshow now!
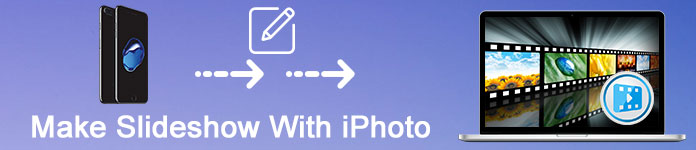
Make Slideshow with iPhoto
When you use iPhoto to create a slideshow, it allows you to choose a theme, adjust some effects, as well as add background music. Creating an iPhone slideshow on Mac is not so complex as you wonder. In fact, you can easily get a wanted iPhoto slideshow if you follow the next steps.
Open your Mac and then launch "Photos". Select the photos you want to show in your slideshow. Then click on "File" option which is in the top tool bar. From the File pull-down menu, select Create > Slideshow to create a new iPhoto slideshow.
Now click the "Slideshow" pop-up menu and choose "New Slideshow". To name your new iPhoto slideshow, type the name in the Slideshow Name field, and click "OK".
If you want to record your photos, you can drag photos into the order you want in the bottom of the window. Then you need to select a theme for your iPhoto slideshow. Simply click the "Theme" button, and choose a theme as you like. The theme you select determines the text position, fonts, and the transitions which appear between slides. But you can change the theme at any time as you want.
If you want to add music for your iPhoto slideshow, click "Music" button and then click the down arrow which is next to "Music Library". Here you can choose a song or songs as your iPhoto slideshow's background music. You can also change how long each slide appears by clicking the "Duration" button.
When you are satisfied with your iPhoto slideshow, you can click "Preview" button to see a preview of the iPhoto slideshow. When you have finished, pull down the "Share" menu and click "Export". This export process will take you a few minutes, so be patient.
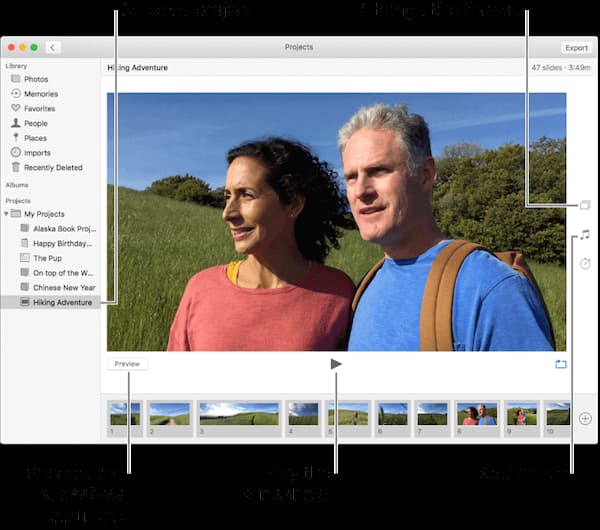
Except creating an iPhoto slideshow on Mac, you can also make such an iPhoto slideshow on your iOS device, such as iPhone. The approach to create an iPhoto slideshow is not so difficult to learn, even is easier than the way of making iPhoto slideshow on Mac. If you are interested in creating an iPhoto slideshow on your iPhone, you can follow the next steps.
Launch Photos app on your iPhone, and tap "Select" button in the top right corner. Then tap each photo you want to put in your iPhoto slideshow. Here you are allowed to select as many as you like.
When you have selected all the photos you want, just tap the "Share" button which is the box with an arrow coming out of it and at the bottom of the screen. Then on the pop-up screen, tap "Slideshow" at the bottom.
At this point, your slideshow begins playing. Tap the screen, a number of buttons will appear. You can tap "Options", where you can choose the theme of this iPhoto slideshow, or choose music to accompany your images. You can also decide whether the images in your slideshow will repeat or not and set the speed as you want.
When these things are prepared, your iPhoto slideshow is nearly done. If you are satisfied with this iPhoto slideshow, just tap the screen and then tap "Done" button to save it.
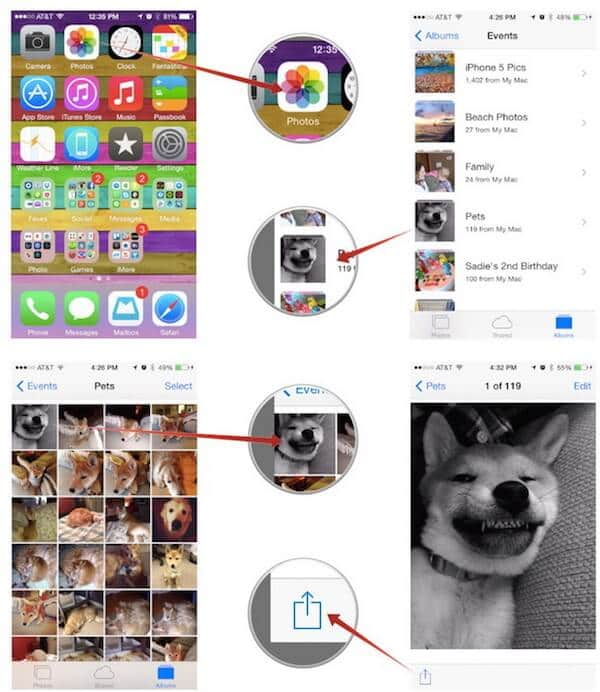
Following the step by step solution, you can also make and present a slideshow on your iPad.
In this article, we list two methods to help you make an iPhoto slideshow, including create an iPhoto slideshow on Mac and on iPhone. Both the two ways are easy to follow, and can help you create a perfect slideshow. If you like this article, just share it with your friends who are in need now. Hope you can make a wonderful slideshow by following this article.
Create a Slideshow on macOS/iOS
Make a Slideshow On iPhone Share a Slideshow on iPhone Make a Slideshow on iPad Make Slideshow with iPhoto
Slideshow Creator is the best movie maker and video editor. Designed with various video/photo/music editing functions, you can adjust the visual effects easily.
100% Secure. No Ads.