"Can I make, save and send a slideshow from my iPhone XS?"
"How can I add multiple songs to a Photo's slideshow on iPhone 16?"
"How to play albums as slideshows?"
There are many similar questions about how to make a slideshow on iPhone 11 Pro and other iOS devices. If you have the same problem, you just come to the right place.
This article introduces detailed steps of making a photo slideshow on iPhone and iPad, whether you want to create a simple slideshow or the sldieshow movie with effects..
Now, let's read together to solve above questions.
Actually, Photos app is a free iPhone slideshow app for all iOS users. You can make a slideshow on iPhone with music, too. Thus, there is no need to install other slideshow maker apps. Most features are available within the built-in free slideshow maker.
Step 1 Create a slideshow album on iPhone
Open the Photos app on your iPhone or iPad. You can choose whether to sort out images by day, week or year or not. Moreover, it also supports to create a new album with all images you need.
Head to the "Albums" section. Tap the "Add" icon on the top left corner to select "New Album". Enter a new name for this album.
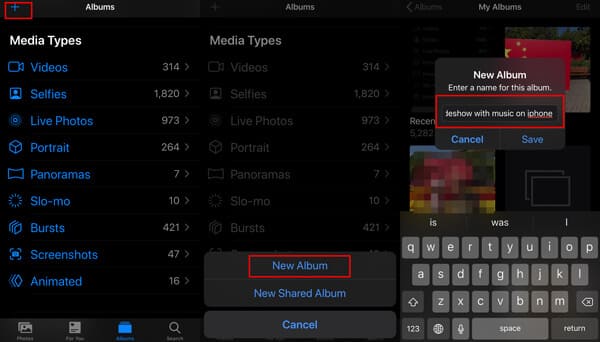
Step 2 Add photos and videos into the slideshow album
Later, you will need to tap "Photos" or "Albums" at the bottom to pen the photos folder and then checkmark the photos and video that you want to make a slideshow on iPhone. Hit "Done" to add the photos into the slideshow album
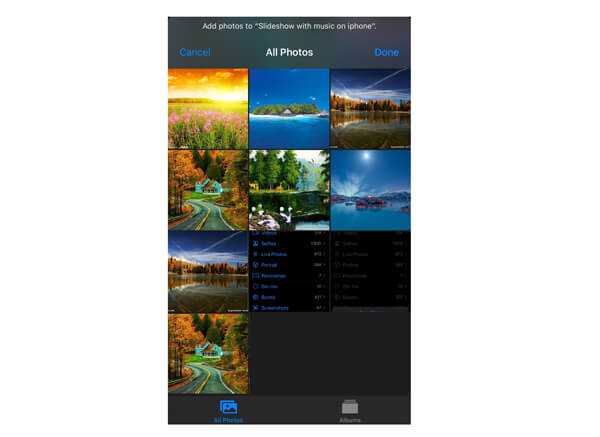
iOS 13 and later added more camera and photos effects. For creating a great slideshow on iPhone, you can edit videos and photos on iPhone first with the built-in Photos app.
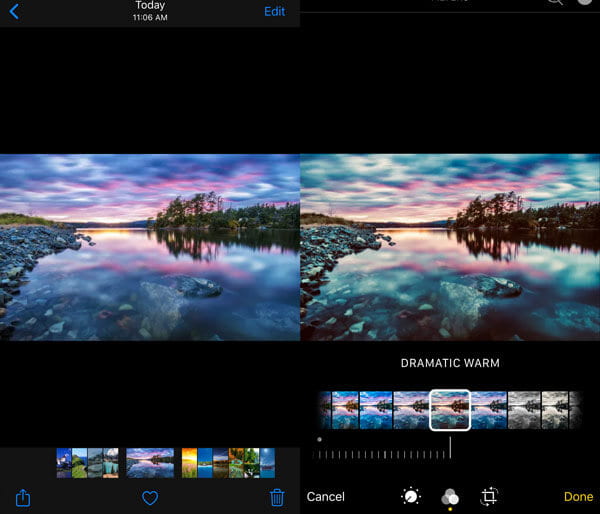
Step 3 Create a slideshow on iPhone
Open the slideshow album on iPhone again, open one of the items, you will see the small share button at the bottom-left corner, and tap it and scroll down to find "Slideshow" and tap it.
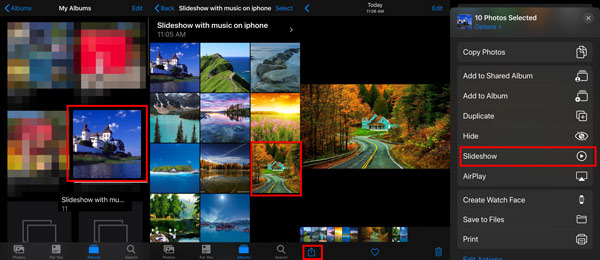
Here you can add all the photos in this album by ticking the box before the photos under "Options".
Then the selected photos in this album will play automatically as the slideshow.
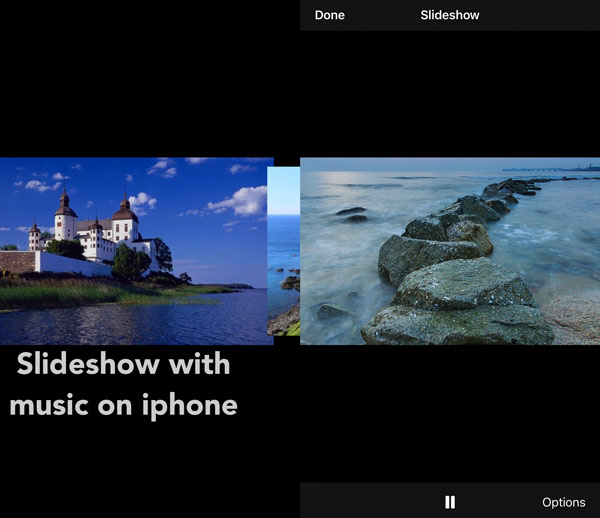
Step 4 Customize the slideshow effects
Tap the iPhone screen while the slideshow is running. Then choose "Options" on the lower right corner. You can get a popping-up window with the name of "Slideshow Options".
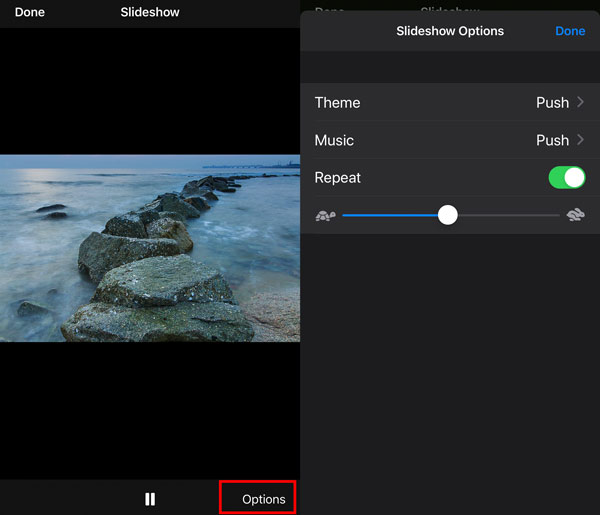
Select "Theme" in the first place. You can choose from "Origami", "Dissolve", "Magazine", "Push" and "Ken Burns". Once you choose a new theme, it will be applied to your slideshow automatically. Sooner, you will be taken back to the "Slideshow Options" window automatically.
Well, you can change the default background slideshow ringtone with iTunes music by tapping "Music Library" to open your music library on iPhone. (Learn here to put music on iPhone for creating slideshow.)
If you want to make a GIF slideshow, you can trigger the "Repeat" option to the "On" state. As a result, the slideshow will run in loop endlessly.
What's more, you can manage the transition speed, too. When you move the speed slider to the right side, the transition speed will be improved relatively. In another word, if you want to play a slideshow in a short time, you can move the slider near the "Rabbit" icon.
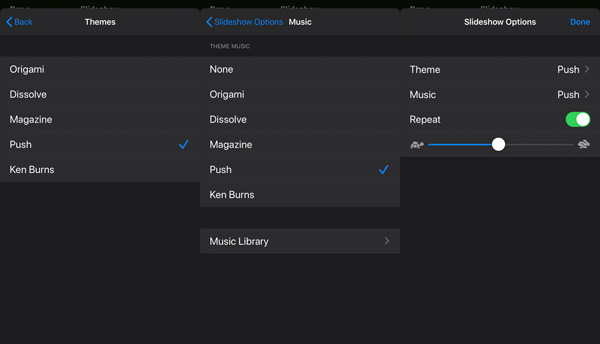
Finally, tap "Done" option to save your changes.
Every time you need to play the slideshow, you just need to open the album and play it in slideshow.
If you want to share the slideshow with others, it will be sent as the photo albums, instead of the slideshow.
Wanna sharing the slideshow on iPhone? Just move the next part.
If you want to share the slideshow with the video, you need to follow the steps as below.
Step 1Play the slideshow on iPhone
Navigate the slideshow album you created and open it. Hit the arrow next to the slideshow name > Tap the three-dot option at the right corner > Tap "Play Movie" to start playing the slideshow movie on iPhone.
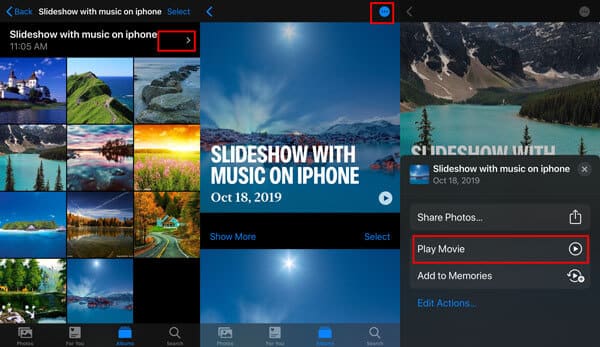
While playing the slideshow, you can change the slideshow background music from EPIC, CLUB, HAPPY, etc., by tapping the name directly.
Step 2Edit the slideshow information (Optional)
For editing it, you should click "Edit" at the top-right corner while playing it, and confirm to "Add to Memories" for editing it.
Then here you can change the movie title image, title, or add more photos and videos, set the duration and change the background music.
Click "Done" to save the changes.
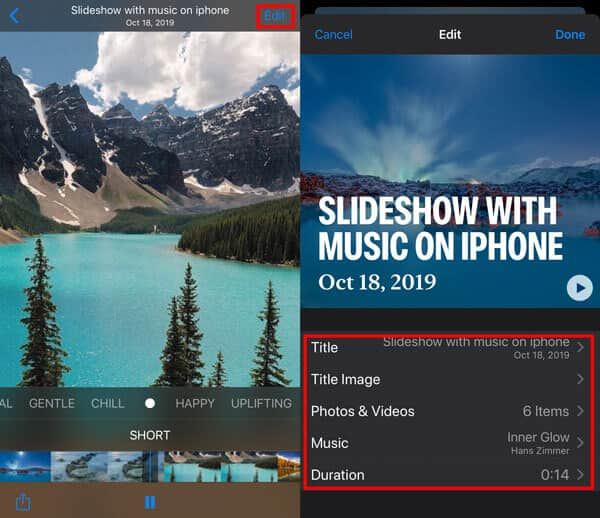
Step 3Save slideshow as a video
Come back to the playing screen, just hit the share button at the bottom-left corner to select "Save Video". Then the slideshow will be exported as the video stored in Camera Roll.
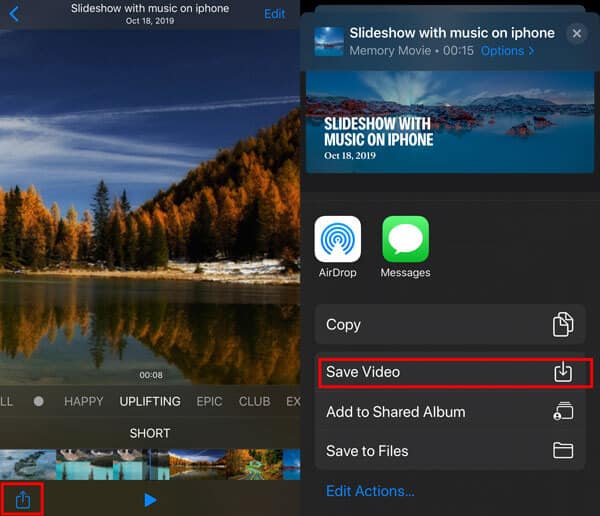
Then you can share the slideshow easily on iPhone.
Though you can make a slideshow on iPhone for free, you cannot get much editing filters and themes. During this time, you can turn to Aiseesoft Slideshow Creator to get more features. This slideshow creator software provides an intuitive interface. Thus, both beginners and professionals can make slideshow videos of previous memories with ease.
Do not worry about the compatible issue. Actually, you can export the slideshow video to iPhone 16/15/14/13/12/11/XS/XR/X/8/7 and all Apple devices in high quality directly. In a word, you can regard it as an alternative way to make a slideshow on iPhone.

Downloads
100% Secure. No Ads.
Step 1 Import media files
Launch Aiseesoft Slideshow Creator on your Windows computer. Click "Add Files" from the "File" drop-down menu on the top. Select photos and videos you want to import to the timeline. In addition, you can click the "Add background Music" icon on the lower left corner to add songs too.
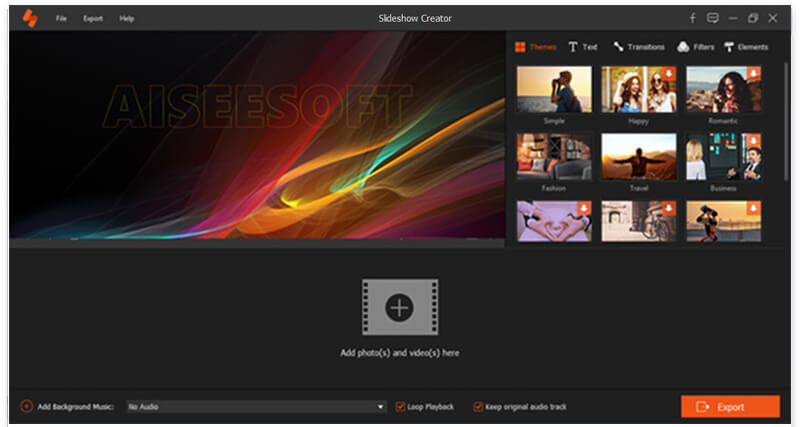
Step 2 Apply editing effects
Choose "Edit" to rotate, crop or do other customizations. There is a real-time preview window on the main interface. Therefore, you can monitor all your changes instantly. Moreover, you can adjust the duration accurately. Choose "OK" to move on.

Step 3 Select the theme
You can see all pre-designed themes and stickers in the right panel. So browse those items carefully. If you want to add the slideshow theme, you can hover your mouse and click the "Add" icon above it. The timer tab will reflect all your changes. Therefore, you can add or remove any slideshow effect easily.
Step 4 Save your slideshow
If you want to finish the process, you can click the "Export" icon on the lower right corner. Locate the "Device" section. Choose "Apple" in the left panel. Later, you can choose which iOS device you need. At last, choose "Convert" to export your slideshow video.

What's more, you can adjust the video resolution, quality and output settings in the same "Convert" window, too.
Here's the video about making slideshows for you. Click it to check.


For moving the slideshow movie from computer to iPhone, you can use FoneTrans.
FoneTrans is the professional data transfer software for iPhone iPad and iPod. It lets you put music, videos, contacts, and photos from compute to iOS devices, and move data from iOS devices to computer. Moreover, it can be the slideshow sharing tool to sync the slideshow movie between iPhone and iPad.
Step 1Connect iPhone to computer
Download, install and launch the iPhone Transfer software on your computer.
100% Secure. No Ads.
100% Secure. No Ads.
Plug your iPhone into computer with the USB cable and this software will detect your iPhone immediately.

Step 2Put slideshow movie from computer to iPhone
Click "Videos" column on the left sidebar. Click "Add" button in the main interface and then select the slideshow movie you created to add to your iPhone.

More ways of putting videos on iPhone, just check it here.
Conclusion
That's all for how to make a slideshow on iPhone with background music, photos and videos. You can make a simple slideshow with viewing it directly. Moreover, you can follow the guide here to create a slideshow and export it as a video to share it easily with more people. The last method is creating a great slideshow with more customization effects on computer and then transfer it to iPhone or iPad.
Which way would you like to try? Let me know by leaving your comments below.
Create a Slideshow on macOS/iOS
Make a Slideshow On iPhone Share a Slideshow on iPhone Make a Slideshow on iPad Make Slideshow with iPhoto
Slideshow Creator is the best movie maker and video editor. Designed with various video/photo/music editing functions, you can adjust the visual effects easily.
100% Secure. No Ads.