You may often use Excel to create, edit, and manage spreadsheets. It is widely used for data organization, analysis, and reporting. Losing an important Excel file can be a nightmare, mainly if it contains critical data for work or personal projects. Fortunately, there are several practical methods to recover deleted Excel files. If you accidentally remove an Excel file or encounter a corrupted document, follow the guide to retrieve your lost data easily.
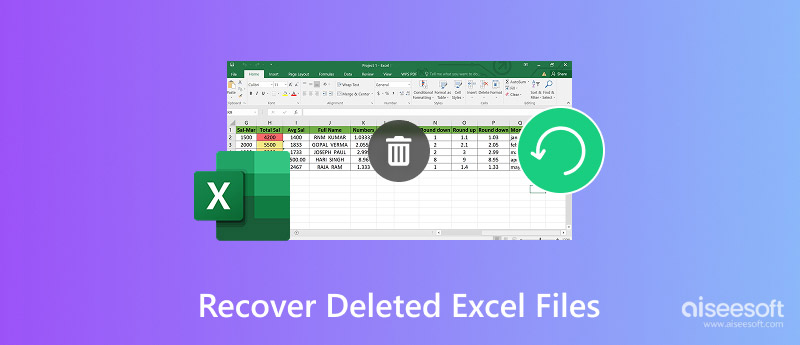
You may lose critical Excel files due to different reasons, such as an accidental deletion, a system crash, or a corrupted file. Whatever the reason, if you need a solid and straightforward way to restore deleted Excel files, try using the professional Aiseesoft Data Recovery. It can retrieve lost Excel files on both Mac and Windows computers efficiently. The software highly supports the recovery of over 1,000 file types, including Excel files (.xls, .xlsx), Word documents, photos, videos, emails, and more.
100% Secure. No Ads.
100% Secure. No Ads.
Aiseesoft adopts the latest recovery algorithms to ensure your deleted Excel files can be found. Moreover, it offers several AI-powered features to repair corrupted data. Compared with other file recovery tools, it can handle more complex data loss cases and deliver higher success rates. More importantly, the software guarantees that all your files remain private during the recovery process.

Download and open this Excel file recovery software on your Windows PC or Mac. You will access a list of file types and hard drives when you reach the main interface. Check the box next to Document to ensure the software focuses on recovering Excel files. Select the target hard disk and click the Scan button to proceed. First, it will perform a quick scan to locate recently deleted Excel files. Start a deep scan if the scan mode doesn’t find your Excel file.

Click Document to search for your deleted Excel files under Type List. You can use its Filter or Search function to locate your Excel file by name or type. When you find the target one, click it to check the details. Tick the Excel file(s) you want to retrieve and click the Recover button.
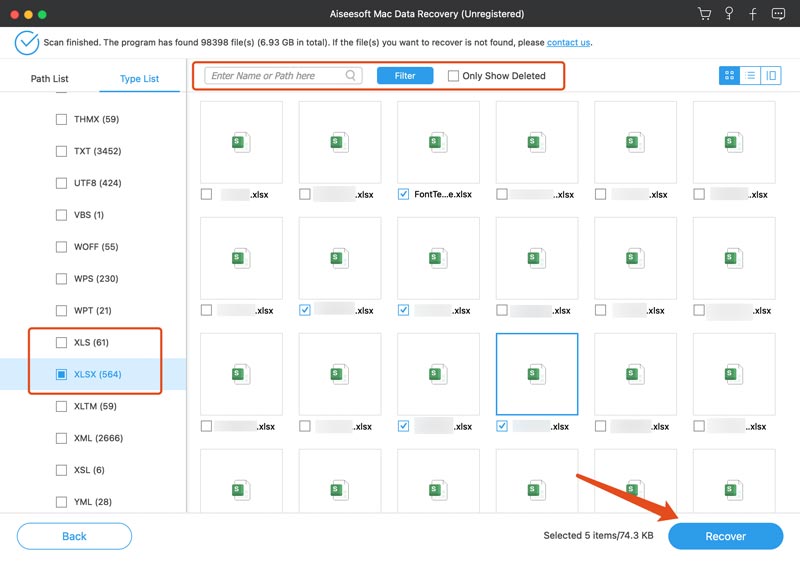

143,182 Downloads
100% Secure. No Ads.
100% Secure. No Ads.
If you accidentally deleted an Excel file, the Recycle Bin (Windows PC) or Trash (Mac) are the first place to check. You can quickly locate and restore recently deleted files there. This feature is mainly designed to recover files that were erased by mistake.
Open Recycle Bin or Trash on your computer and search for the deleted Excel file by name or date. Right-click your file and choose Restore (Windows) or Put Back (Mac) to restore it. The deleted Excel file will be retrieved from its source folder. You should go to the original location and open the recovered Excel file. Check the details to ensure they have been restored correctly and contain all the necessary data.
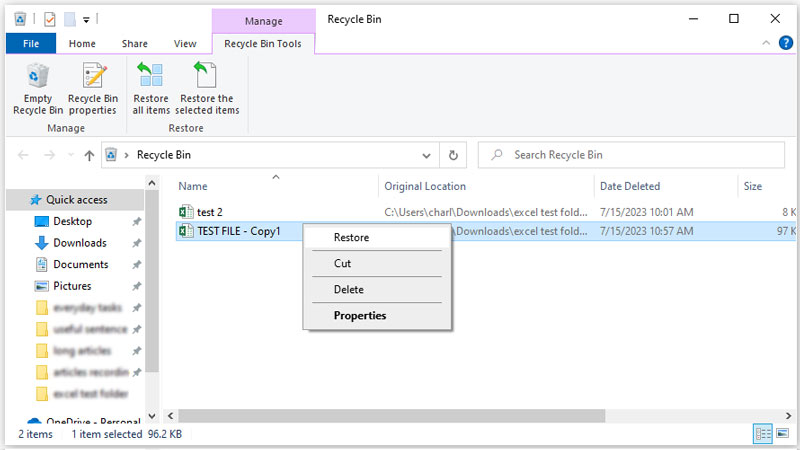
Excel has a built-in AutoRecover function that will automatically save a temporary copy of your workbook at regular intervals. If your file is deleted by mistake or lost due to a crash or unsaved changes, use AutoRecover to rescue your data. This method is ideal for recovering unsaved Excel files.
Open the Excel application and go to Open. Click the Recover Unsaved Workbooks button at the bottom of the screen. All your unsaved Excel files will be listed in the pop-up window. Browse through them and choose the one you want to recover. Click the file and then open it in Excel. You can restore and save the Excel to a secure folder.
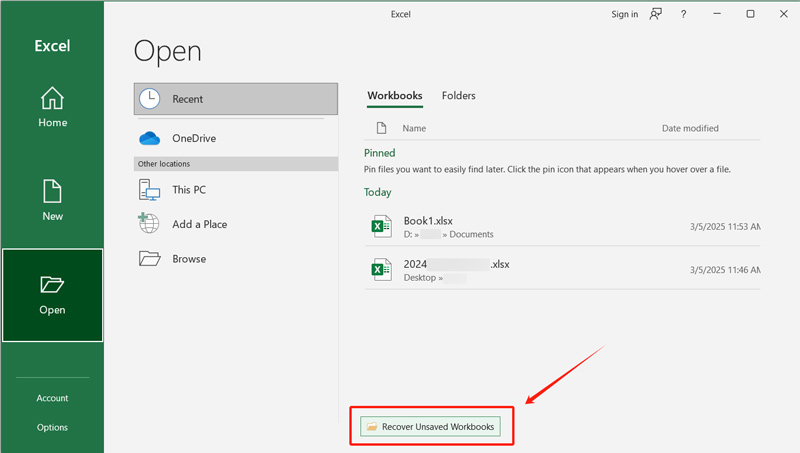
The Excel’s AutoRecover feature is enabled by default. You can check and customize its settings from Options. Click Save and make sure the Save AutoRecover information every X minutes option is checked. You can set a shorter interval for more frequent backups.
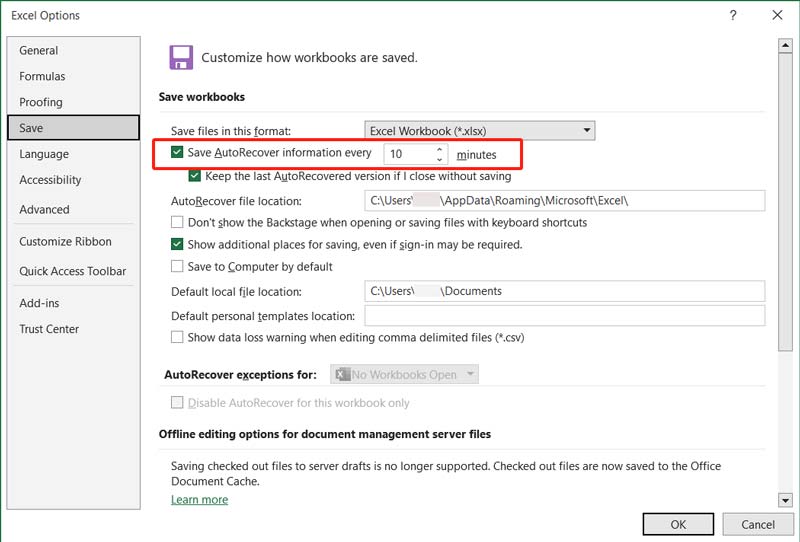
If you use OneDrive, Google Drive, or another cloud storage service, your files may be automatically backed up, especially if you have enabled the automatic syncing. In that case, you can try recovering deleted Excel files from a cloud backup.
For instance, you can log in to your OneDrive account, go to a specific folder, and search for your lost Excel file. When you locate it, select the file and click Download. Similarly, you can look for the deleted Excel file from the correct Google Drive backup and recover it.
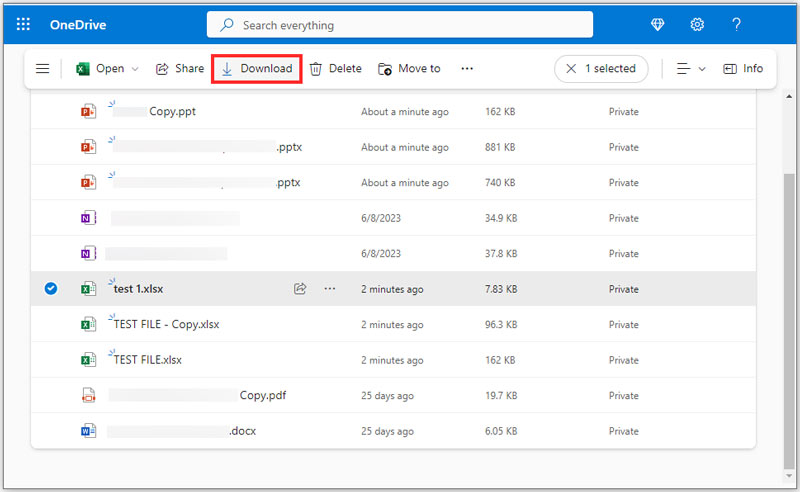
If you have enabled File History or System Restore on your Windows 11/10 PC, you can rely on the Previous Versions feature to restore an older version of the deleted Excel file.
Go to the folder where the Excel file was stored. Right-click the folder and select Properties. Click the Previous Versions tab, choose the correct version before the file is deleted, and then click Restore.
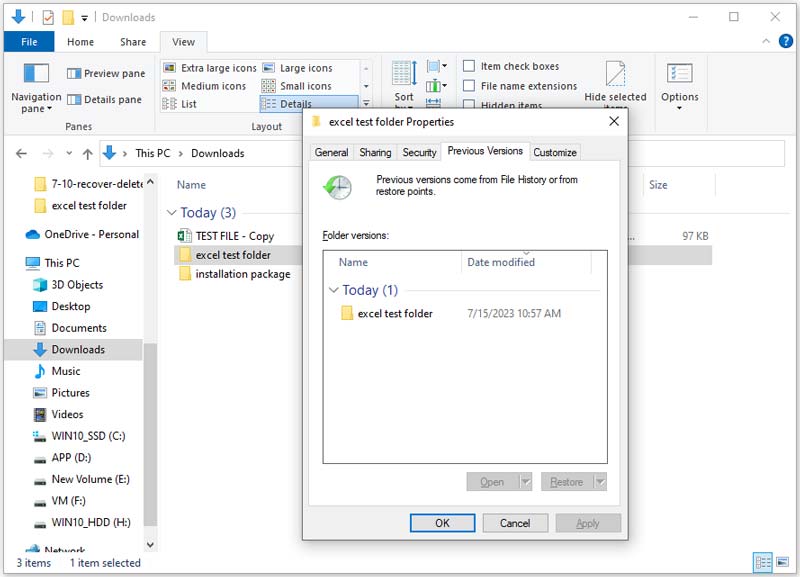
If you have File History enabled on your Windows computer before the Excel file was deleted, you can perform data recovery using it.
Press Windows + S on your keyboard to display the search bar. Type File History and choose Restore your files with File History from the search results. You can see a list of folders that have been backed up in the File History window.
Open the specific folder where your deleted Excel file was saved. Check different versions of the folder to search for the lost file. Click it to preview its contents and ensure it is the correct file. Click the Restore button (a green circular arrow) at the bottom to retrieve the deleted Excel file.
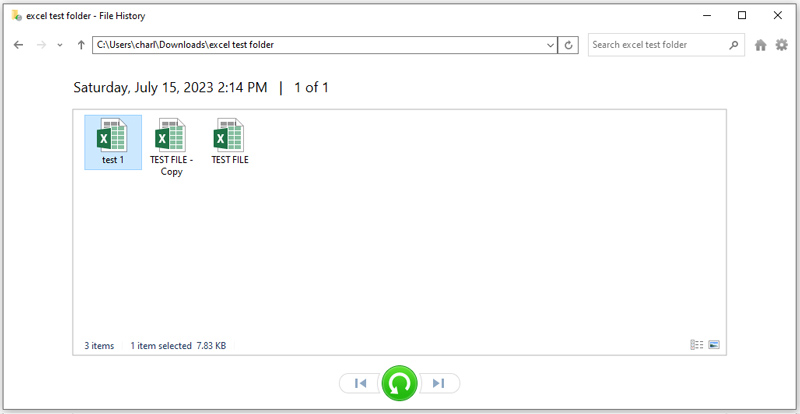
Time Machine is a default backup tool in macOS that allows you to restore various files, applications, and even the entire system from a previous state. Retrieving a deleted file using Time Machine is a straightforward process.
If you regularly back up Mac files using Time Machine, you can recover deleted Excel files from a previous backup. Connect the external backup drive to your Mac to do that. Open Finder and navigate to the folder that contains lost Excel files.
On the top menu bar, locate the Time Machine icon and click it. Then, select Enter Time Machine and browse backups using the timeline on the right side of the screen. You can freely drag the timeline to move backward or forward in time. Once you have found the correct date, browse the folder to locate your deleted Excel file. Please select it and click Restore. If you prefer to retrieve the file to a different location, drag it to the desired folder before clicking Restore.
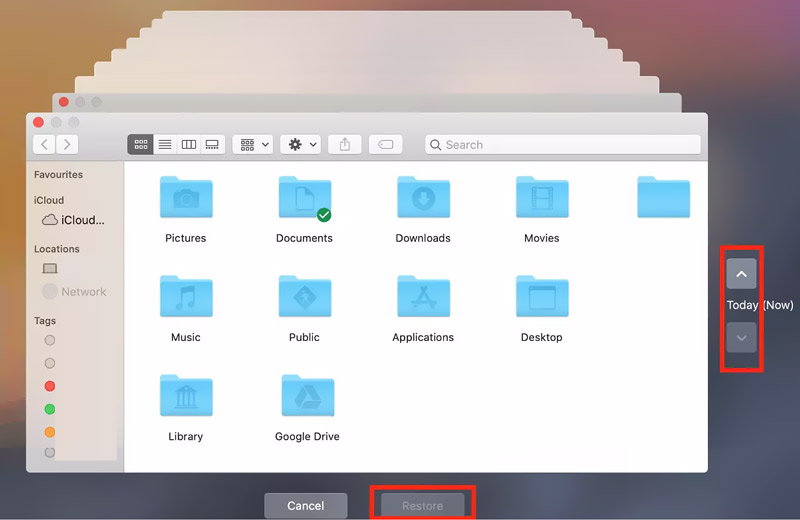
How can I recover an Excel file I accidentally deleted?
You can quickly recover an accidentally deleted Excel file by following the seven methods above. For instance, you can first open the Recycle Bin or Trash from your computer and search for the deleted Excel file. If you find it, right-click it and choose to restore the Excel file. You can also check AutoRecover for recent documents. If the deleted Excel file was stored in OneDrive, Google Drive, or another cloud service, check its recycle bin, trash, or recently deleted section to restore it. Moreover, you can choose to recover previous versions of your Excel file. Select your preferred way to find the Excel file deleted by mistake.
What is the best recovery software for deleted Excel files?
Many data recovery tools claim that they can handle various data loss cases and recover deleted Excel files with ease. You can select a reputable one and start with its free trial version. Test its recovery function and figure out if it can find your deleted documents. You should select the best software based on your specific recovery needs, system, and budget. As mentioned above, some popular options include Aiseesoft Data Recovery, Disk Drill, Recuva, Stellar Data Recovery, PhotoRec, and R-Studio. They support the recovery of Excel files and other document types.
How do you retrieve an unsaved Excel file?
When you need to recover an unsaved Excel file, you can open Excel on your computer and go to Recent. If there is one version of the document saved, you may see it under the Recent section. Click the Excel file to access the Document Recovery option. Please select the right one and restore it. You can also go to the File menu in Excel, click Info, and then choose Manage Workbook or Manage Versions. Click the option to select Recover Unsaved Workbooks from the dropdown menu. A dialog box on your screen displays a list of unsaved Excel files. Pick the file you want to retrieve and click the Open button. This Excel file will be opened and recovered.
Why is my deleted Excel file not in the Recycle Bin or Trash?
If you can’t find your deleted Excel file in the Recycle Bin or Trash, it may have been permanently deleted or bypassed the place. Avoid using these keyboard shortcuts like Shift + Delete (Windows) or Command + Delete (Mac) to delete files on your computer. That will cause a permanent deletion. If the Recycle Bin or Trash was emptied, your deleted Excel file is no longer recoverable. In some cases, if the file exceeded the Recycle Bin or Trash storage limit, it may have been permanently erased.
Conclusion
This guide shared seven effective methods to rescue your lost data. Under most circumstances, recovering deleted Excel files is often possible with the right tools and solutions.
If all the above methods fail to recover deleted Excel files, you should consider consulting a professional data recovery service. While dealing with some critically essential files, you’d better directly turn to professionals.
Recover Various Data
1. Free Data Recovery Software
2. Recover Deleted Files in Windows
3. Recover Deleted Files from Recycle Bin Windows
4. Recover Permanently Deleted Emails

Aiseesoft Data Recovery is the best data recovery software to recover deleted/lost photos, documents, emails, audio, videos, etc. from your PC/Mac.
100% Secure. No Ads.
100% Secure. No Ads.