This article covers effective solutions to recover deleted files from USB drives, even a damaged or corrupted flash drive. Whether you mistakenly formatted your drive or the USB drive suddenly can’t be detected by your computer, you can follow the steps to recover the lost data.
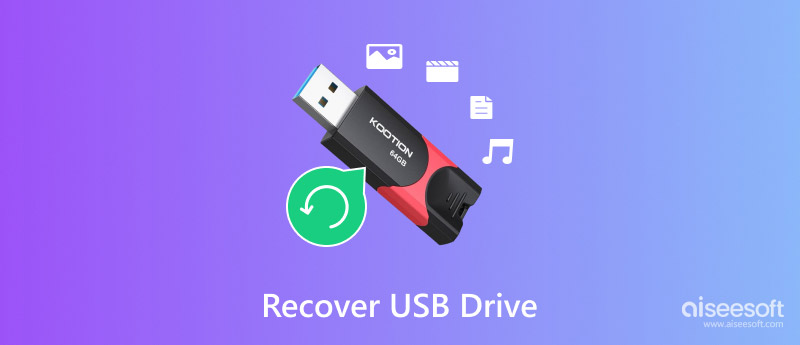
USB drives, flash drives, or thumb drives are widely used to transfer or store data. In most cases, they are carrying our critical files. So, it will be quite frustrating when a drive becomes unreadable and you are not allowed to access any data. Or valuable data is missing for some reason.
To retrieve files from your USB drive, you’d better know the common causes of data loss. This part discusses several frequent reasons why data loss occurs on flash drives.
Accidental deletion is one common cause of data loss on USB drives. Sometimes, you may mistakenly remove valuable data from your drive, mainly managing many files. Moreover, your formatting action can result in the loss of essential data. After using your drive, you should remove it safely. Your improper ejection can also lead to flash drive data corruption or loss.
When the file system of a UBS drive is corrupted, the drive will become unreadable. In that case, all your files stored on it will be inaccessible. You should also check compatibility issues when your USB flash drive is not detected. Outdated drivers can lead to data loss. Besides, viruses and malware can corrupt your drive and erase its data. What’s more, when the internal components of your USB drive are damaged, that may cause data loss.
If your computer recognizes your USB flash drive, check the Trash or Recycle Bin as soon as you accidentally delete some critical files. It is worth a quick check once you resize the data loss on the drive. Ensure the USB drive is detected and go to the Recycle Bin or Trash.
The most effective method to retrieve your lost USB drive data is using dedicated recovery software. These specially designed tools can scan your drive for recoverable files. They can identify your deleted files and then restore them. Aiseesoft Data Recovery is a reliable tool that helps you find lost files on your USB drive. It provides a high success rate in recovering various file types, especially photos, videos, documents, and audio files. You can also use it to get back your documents from Windows, Mac, SD card, Hard drive, etc.
100% Secure. No Ads.
100% Secure. No Ads.
Based on your system, download its Windows or macOS version on your computer. Launch it and connect your USB drive. When the drive is detected and appears under the removable drives, click Scan to scan it for all types of recoverable files. The Windows software has an individual USB/SD Recovery to recover deleted files from your USB drive directly.
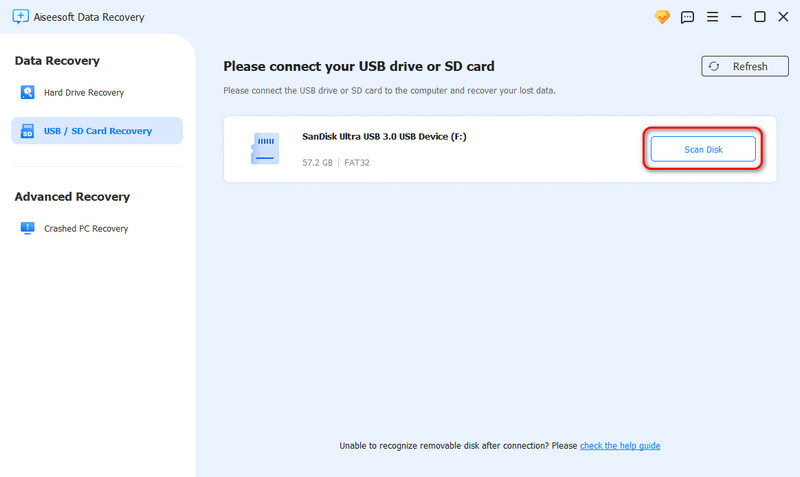
Under the Path List or Type List, browse files to check the target ones. You can use the Filter feature to find the data you need to retrieve quickly. Aiseesoft enables you to view the details of each file before the final recovery.
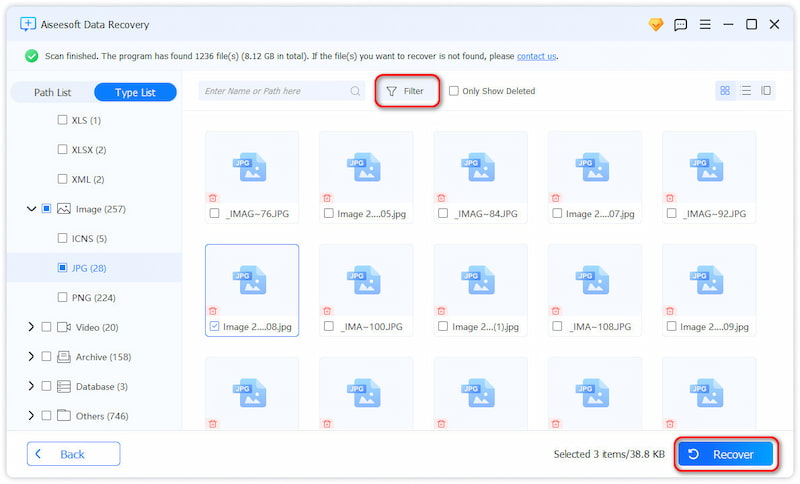
If you have enabled the backup feature like File History on Windows or Time Machine on Mac, try restoring older versions of your files. Select a suitable backup that contains the data lost from your USB drive and then perform the restore.
Sometimes, data loss on your USB drive is due to the device not being detected. As mentioned, you can try some basic checks to test the drive. For instance, try connecting it to different USB ports and restarting your computer. You should also make sure the USB drive is fully inserted into the port.
When the USB drive is not showing up in File Explorer on your Windows PC, try fixing it in Disk Management. Press the Win + X keys and then click Disk Management to open it. Look for your drive in the list of drives. Generally, you can find it as a removable disk. If the USB drive is listed there, right-click on it, and then choose the Change Drive Letter and Paths option. Assign a drive letter to your drive.
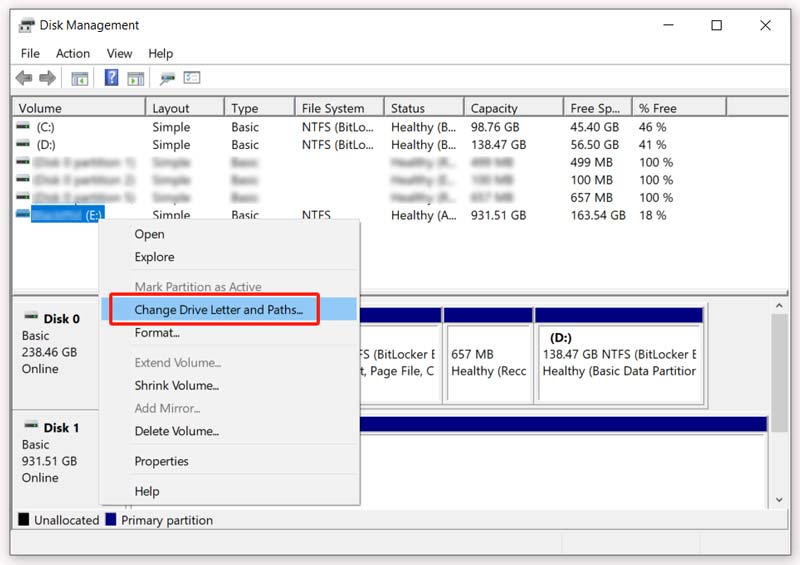
Corrupted or outdated drivers can prevent a USB drive from being detected. You can go to the Device Manager on your PC, expand the Disk Drives, right-click your drive, and then choose Update Driver.
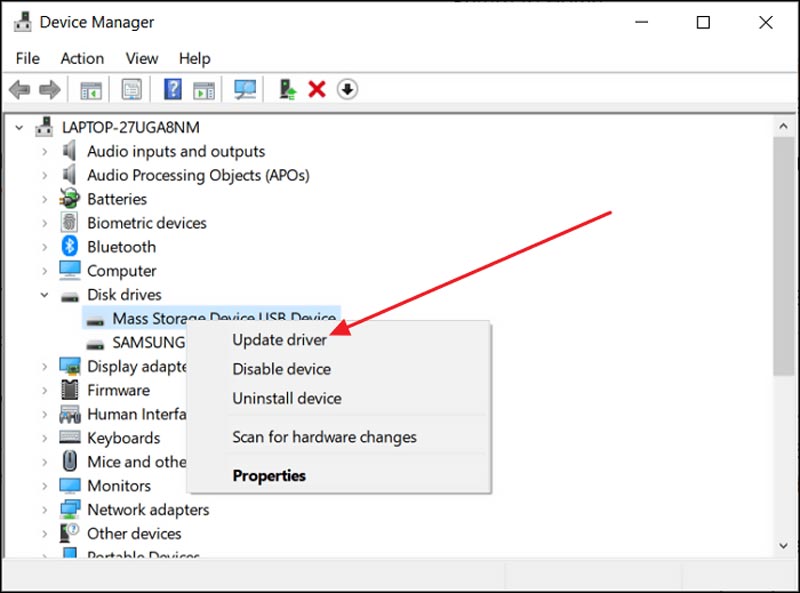
If updating doesn’t work, right-click it and choose Uninstall device. The related drivers will be re-installed on your computer. If your flash drive can’t be detected on a Mac, you can update macOS to ensure all USB drivers are up to date.
Professional services may be necessary for a severely corrupted USB drive or physically damaged hardware. They have the tools and technologies to repair your drive and recover deleted files. You can contact help from reputable services like Ontrack Data Recovery and WeRecoverData.
Question 1. Can I recover corrupted photos from my USB flash drive?
Yes, it is often possible to recover corrupted photos from a USB flash drive. If you don’t have any backup, you should start with reliable file recovery software like Aiseesoft Data Recovery to deal with the corruption issue. It has an AI-powered repair function to recover corrupted pictures from your USB drive. You can also connect your drive to your computer and check it for errors. Use the built-in tools to scan and repair the drive. If these corrupted photos are extremely important or meaningful, or you cannot recover them yourself, contact a local professional data recovery service.
Question 2. Where are the deleted files from a USB drive?
Deleted files from a USB drive will remain on the storage device until they are overwritten by new data. They won’t be moved to a dedicated, recently deleted folder. Moreover, they are generally not moved to the Recycle Bin or Trash.
Question 3. How can I avoid data loss on my USB drive?
You should select a reputable USB drive brand and use your drive with care. Always remove your drive safely. Also, you can regularly scan it to prevent malware. For critical files, you should create multiple backups to keep them.
Conclusion
You may face data loss on a USB drive due to various reasons. I hope you can finally recover deleted files from your USB drive using the steps in this post. Meanwhile, if you have more questions, please read the posts below to see if you can find the answer. Also, you can contact us directly.
Recover Various Data
1. Free Data Recovery Software
2. Recover Deleted Files in Windows
3. Recover Deleted Files from Recycle Bin Windows
4. Recover Permanently Deleted Emails

Aiseesoft Data Recovery is the best data recovery software to recover deleted/lost photos, documents, emails, audio, videos, etc. from your PC/Mac.
100% Secure. No Ads.
100% Secure. No Ads.