Summary: Is there any simple way to recover media files like pictures, songs, movies, etc. from Windows 10/8.1/8/7 computer? Media data loss can be caused by many reasons. How to recover media files? Don't worry. This post will introduce you with the best media file recovery to help you restore your lost files.
Various reasons can cause the media data loss on your computer, such as the hardware or system malfunctions, wrong operation, software corruption, viruses and malware and so on. In fact, we all faced this disaster.

As a normal user, you may don't know how to recover media files if you can't find them back from Recycle Bin. Media recovery can be very easy if you find a useful data recovering tool. The truth is, many computer producers also provide their own media recovery services like Dell recovery media, Lenovo recovery media, HP recovery media and more.

In case you want to quickly find all lost media files back, here we first recommend a great data recovering tool, Aiseesoft Data Recovery. It has the capability to recover deleted/lost media files from Windows 10/8.1/7 computer with ease. Whether you want to restore mistakenly deleted images, or retrieve lost audio/video files, this media recovery can be your best helper.
With the recommended media recovery software, you can handily rescue all your media files on Windows PC. It is compatible with any popular Windows system like Windows 10/8.1/8/7/XP/Vista. Just free download it and take the following guide to recover media files.
Step 1 Launch media recovery tool
Download, install and run this powerful media data recovery on your computer. You can directly download it with the download button above.

Step 2 Select data type and hard drive
When you enter the main interface, you can see some key data types and hard drive locations. During this step, you need to select the media data types and locations where you want to recover data. For instance, if you want to restore photos, you can mark the Image option.
Step 3 Scan deleted/lost media files
Two scanning ways are provided by this media recovery software, "Quick Scan" and "Deep Scan". After you choose the data type and hard drive, you can first click Quick Scan to quickly search for your missing media files.

Step 4 Recover media data
It will take some time to complete the scanning process. If you choose the Deep Scan, it will take more time. After that, you can see all lost media files are listed in the interface. To quickly find the data you are looking for, you can use the "Filter" feature.

Select all the media files you want to restore, then click Recover button to make the media data recovery. With Aiseesoft Data Recovery, you can recover files from Windows, Mac, Hard drive, USB drive and more.
As we mentioned above, many computer producers offer data backup and restore apps. You can use it to back up important files on your computer. In that case, you can rely on it to make media recovery. Here we take Dell Media Recovery as an example.
Dell Backup and Recovery is a backup and recovery application which can help you back up and protect all types of digital documents and memories on your Dell computer. For some new Dell Desktops and Notebooks, this media recovery app is preinstalled. Otherwise, you can upgrade Dell DataSafe or Dell Backup and Recovery Manager (DBRM) to Dell Backup and Recovery.
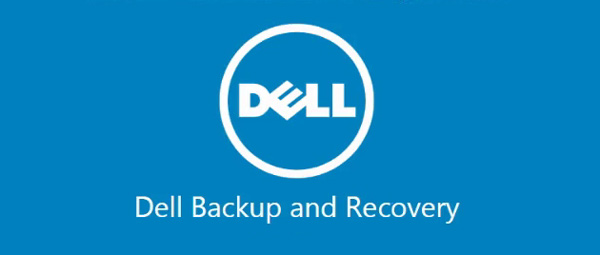
It is mainly designed to protect against data loss. Whether you are facing the mistakenly data deletion, virus attack, software corruption, hardware failure or other emergency situations, you can restore your valuable files with it.
For many Dell users, it's easy to make the backup but don't know how to find and restore the backup after the data loss. This part will show you how to access Dell Backup and Restore and make the media recovery.
Press F12 during your computer boot and select "Dell Backup and Recovery" from the boot menu.
Press F8 during booting process (startup screen)
Select "Repair Your Computer"
Select "Dell Backup and Recovery" from the Recovery Options Menu
Step 1 When you enter the main interface, locate and click the Recovery title.
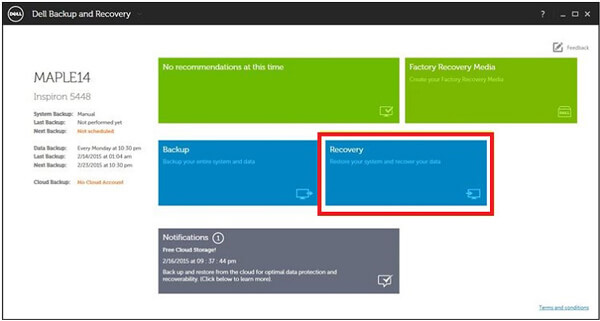
Step 2 Select your preferred backup and then click on Restart.
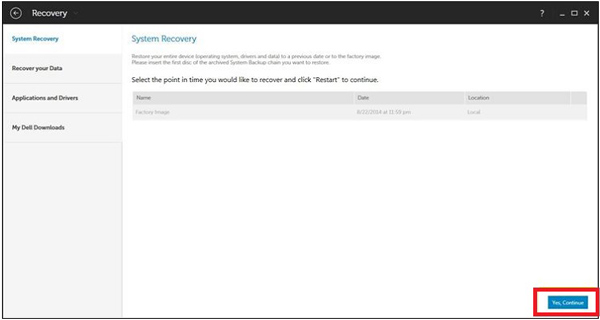
Step 3 You will see a new pop-up window saying that "Please select the System Backup carefully. Any System Backup newer than the one selected will be deleted. Do you want to continue?" Click Yes to confirm the operation to recover media data.
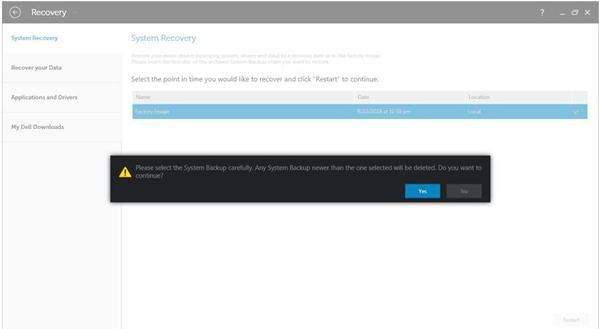
We have talked about media recovery in this page. We recommend a professional media recovery tool Aiseesoft Data Recovery to help you restore lost media files. What's more, we give you a basic introduction about Dell media recovery. If you are using HP, Lenovo, Toshiba, Asus or other brands, you can find similar backup and restore apps. If you still have any question, you can leave us a message.