Do you know what hardcoded subtitles are, or how to remove hardcoded subtitles? As it known to all, subtitles are the transcript or screenplay of a movie/video, which are always displayed on the bottom of your screen.
If the language of the movie of video is not your mother language and you have difficulty to understand them, subtitles are very necessary for you. But if the movie subtitles are your mother language and you don't want to it affect your watching process, or you just want to practice your listening skill of foreign language, it may be necessary for you to remove hardcoded subtitles from your movie or video.
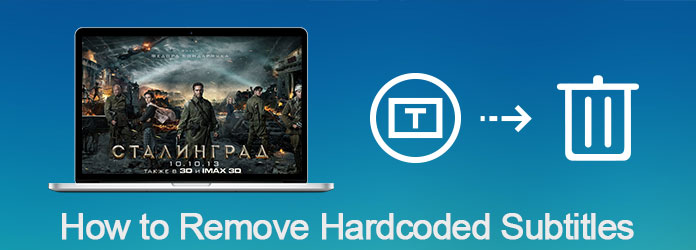
Remove Hardcoded Subtitles
Thus, many users ask how to remove hardcoded subtitles in a professional yet easy way. Fortunately, we will talk about this question in this article and recommend you the best way to remove hardcoded subtitles from MP4, AVI, MOV or other formats videos.
Before we discuss about removing hardcoded subtitles, it may be essential for you to know the two different types of subtitles. There are typically two kinds of subtitles, one of them is what we talking about in this article, called hardcoded subtitles, while the another called soft subtitles.
The hardcoded subtitles are already embedded into the videos or films, and they are impartible part of these videos. The soft subtitles are the ones where the subtitles are not embedded into the videos or movies, and can be added by users. You can also remove the soft subtitles from your video or movie easily, for it is an independent stream and can be turned on or off as you want.
Different from soft subtitles, hardcoded subtitles are much more difficult to remove from your videos. Therefore, many users ask how to remove hardcoded subtitle from videos. Actually, some video programs provide you the solution to help you get rid of hardcoded subtitles from the videos.
Aiseesoft Video Converter Ultimate is one of these useful software, which you can use convert, enhance and edit your videos. And in what follows, we will introduce how to use Video Converter Ultimate to remove hardcoded subtitles with crop feature.
Besides the crop feature, Video Converter Ultimate also has many other useful features. And before teaching you how to remove hardcoded subtitles, we want to introduce some features and functions of this powerful video software to you.
You may wonder how to remove hardcoded subtitles from video by cropping it with Video Converter Ultimate, just read and follow the next detailed steps we list to you.
Step 1 Download Video Converter Ultimate
First of all, you need to free download Video Converter Ultimate on your computer. And then you need to install this software follow the installation guide it gives to you.
After it is successfully installed, you are able to launch it on your computer, and you will see the main interface of Video Converter Ultimate as below.

Step 2 Add video to it
Now you are allowed to import your video which has hardcoded subtitles to this software. You need to click "Add Files" button on the left corner of the interface. After you choose your video to load and it is successfully loaded, you can see this video in the interface.

Step 3 Enter in Edit mode
Next you need to choose the video you want to remove hardcoded subtitles with from the video list, and then find and click on "Edit" button. After that you can choose the " Rotate & Crop" button to remove the subtitles. What's more, you can adjust effects, add filters, watermark and subtitles.

Step 4 Remove hardcoded subtitles
In the "Rotate & Crop" tab, you can set the crop area size. If you just want to remove hardcoded subtitles, it is advised for you to keep the crop frame away from the subtitle. You can also personalize other parameters in this feature to make your video much better, like "Aspect Ratio", "Zoom Mode" and other.
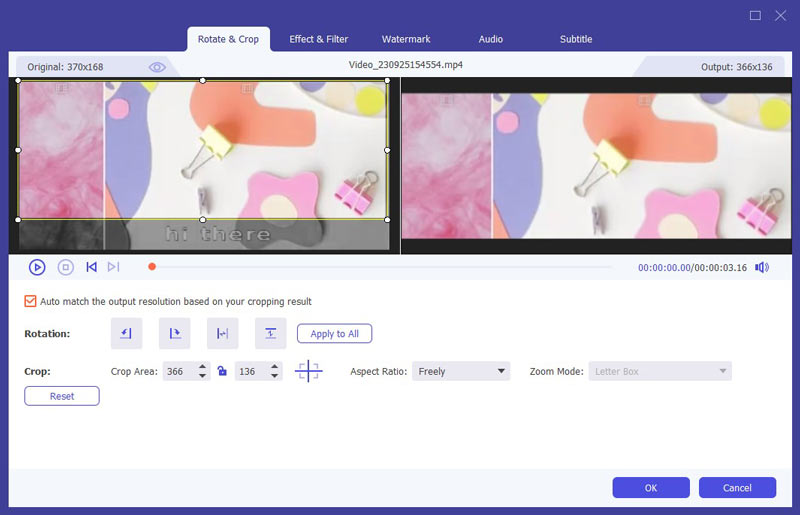
Step 5 Convert and save video
When you have adjusted all things, you are allowed to click on "OK" button to apply and save these edits. And if you don't want to do other adjust, just choose the file format you want in the drop menu of "Convert All to", and set the destination folder in the drop down button at the bottom left. Then click on "Convert All" button to export the video which has no hardcoded subtitles. It also enables you to add new subtitles to video.
How do I remove hardcoded subtitles in VLC?
Open VLC Media Player and click Tools > Preferences. In the left side, select Video > Subtitles/OSD, and uncheck Autodetect subtitle files option. Or you can right click the video, and select Subtitle > Sub Track > Disable to remove hardcoded subtitle in VLC.
How to remove subtitles on YouTube?
If you want to remove subtitle on YouTube web, you can click the CC icon on the right bottom to disable the subtitles. Or you can click Settings > Subtitles/CC, and choose Off to remove subtitles on YouTube.
Why can't I see subtitles on VLC?
Perhaps you have disabled subtitles in VLC preferences. To fix it, just go to Tools > Preferences, and click Reset Preferences button.
If you are seeking the way of how to remove hardcoded subtitles from your videos, this article provides you the best solution to help you remove hardcoded subtitles. Just follow the way we introduced above, you must can simply remove your unwanted hardcoded subtitles. If you like this article or think it is very useful, just share with your friends who still have no idea about how to remove hardcoded subtitles. Hope you guys enjoyed.