If you are looking for a way to remove VoiceOver on your iPhone and turn off the audio descriptions and gestures associated with the accessibility feature, you are at the right place. This post will tell you how to disable VoiceOver on iPhone 16/15/14/13/12/11/X/8/7/SE/6, and other models with detailed steps.
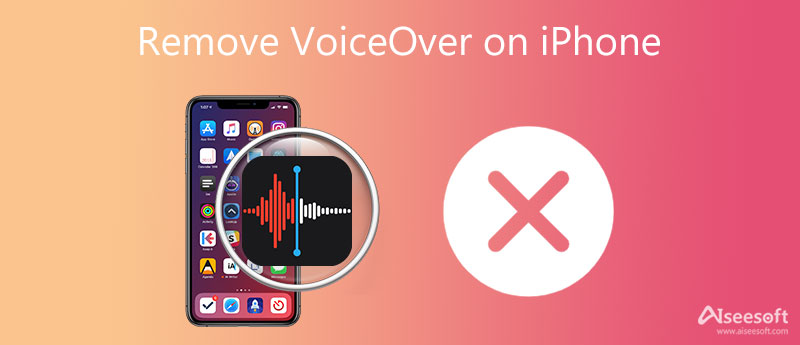
There will be some major changes to your iPhone when you enable the VoiceOver feature. If you want to remove VoiceOver on your iPhone, you can take the following guide to do it.
Whether you are using a new iPhone 16/15/14/13/12 or an old iPhone X/8/7/SE, you can go to the Settings app, choose Accessibility, and find the VoiceOver option. In some old iOS versions, you should tap General in Settings and locate the Accessibility.
In the Accessibility interface, you can handily tap the VoiceOver switch to turn on or turn off VoiceOver on your iPhone. If you get a prompt, tap OK to confirm your operation.
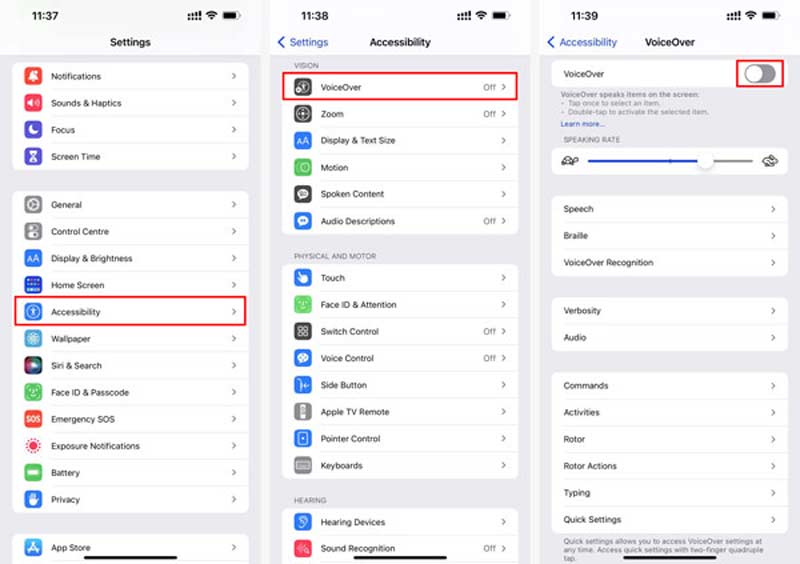
You can easily enable or disable VoiceOver on your iPhone using Siri. Just activate Siri and say Turn on VoiceOver or Turn off VoiceOver to confirm that.
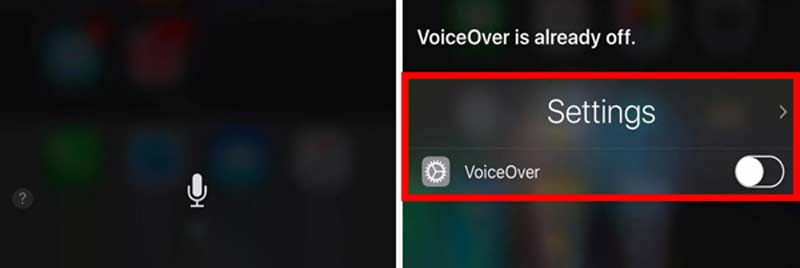
If you have added the Accessibility shortcuts to your Control Center on iPhone, you can easily turn off and remove VoiceOver from there.
Unlock iPhone and raise the Control Center by pulling it down from the top right of the screen. Now you can tap on the Accessibility Shortcuts icon to turn on or turn off VoiceOver on iPhone.
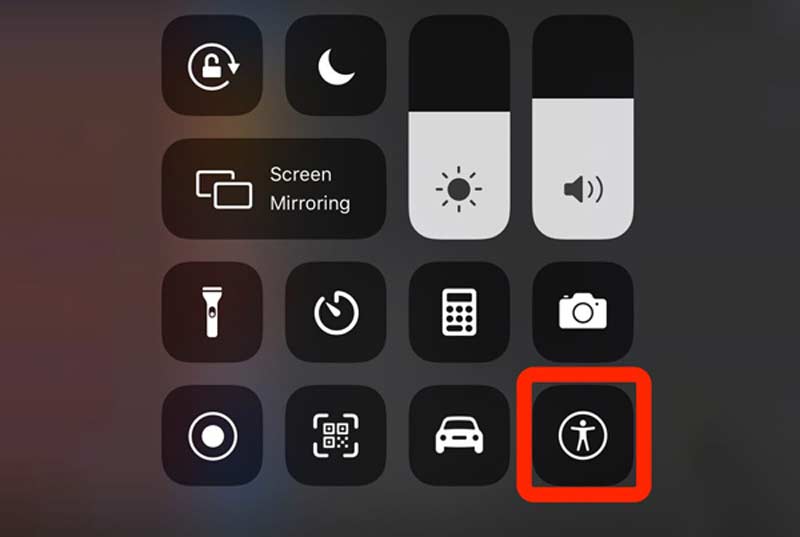
Note that you need to swipe from the bottom of the iPhone screen for some old iPhones to display the Control Center.
To help you better manage all types of iOS files on your iPhone or iPad, here we sincerely recommend an easy-to-use iPhone data cleaning tool, iPhone Cleaner, for you. It is designed with many useful features to help you remove unwanted files and apps from your iPhone. iPhone Cleaner offers a simple and convenient way to free up iPhone space, protect your privacy and improve iPhone performance.

Downloads
100% Secure. No Ads.
100% Secure. No Ads.




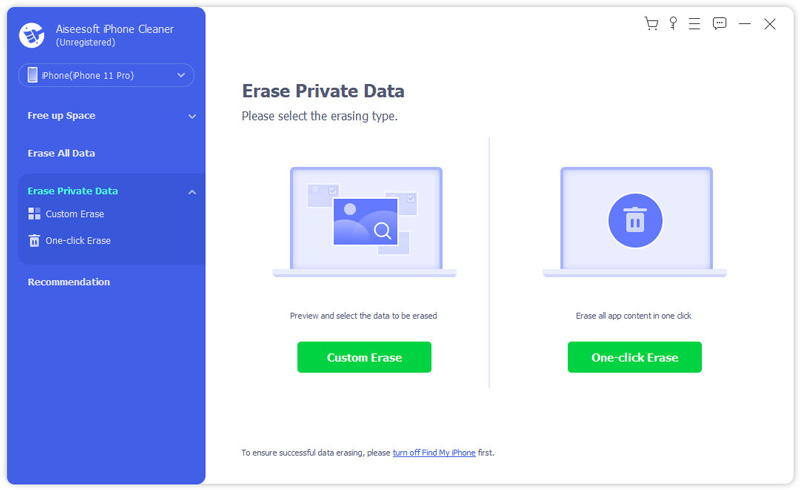

Question 1. What is VoiceOver on iPhone?
VoiceOver is an iOS feature mainly designed to change how iPhone gestures work. It can give users audible screen descriptions. With VoiceOver on iPhone, you can handily know what something is going to do before you do any operation. You can better control and use the iOS device without seeing the screen.
Question 2. Why is my iPhone stuck on VoiceOver?
Various reasons will cause your iPhone to get stuck on VoiceOver. In that case, you can choose to force restart iPhone to solve the problem.
Question 3. How to fix voice control on iPhone?
Siri voice control settings are put in the Siri and Search option. You can easily find it from the Settings app. You can custom many related Voice Control options in Siri and Search interface.
Conclusion
Apple offers several Accessibility features to make iPhone easier to use for everyone, especially designed for users with low vision, hearing, and limited motor skills. While for most people, you don't need VoiceOver or some other Accessibility features. If you don't need it, you can use the three methods above to remove VoiceOver on your iPhone easily.

Blu-ray Player is a powerful player that can play Blu-ray disc, Blu-ray folder, DVD disc/folder/ISO file, acting as common media player for any HD/SD video files.
100% Secure. No Ads.
100% Secure. No Ads.