Siri is your smart iPhone manager that can help you search information, send messages, get directions, call somebody and do most activities over the air. Well, it is also regarded as one of the most popular features in iOS devices. However, once Siri doesn't work, it matters a lot.
How do I fix Siri not working on my iPhone 7 Plus?
How to troubleshoot Siri not working on an iPhone 6?
Issues with Siri not working iOS 12…
Siri doesn't recognize my voice!
Well, do not worry about that. This article introduces 10 workable methods on Siri not working. You can read and do as it tells. Actually, it is also a good way to find out why Hey Siri not working on iOS versions in iOS 11, iOS 12.

Siri Not Working
According to various reports, Siri not working problem can be divided into several situations. For instance, Siri doesn't respond after an iOS update. In most cases, you can get the iOS Siri app back to work with small tricks.
Step 1 Open the "Settings" app on your iPhone.
Step 2 Choose "Touch ID & Passcode" or "Face ID & Passcode".
Step 3 Scroll down and make sure Siri enabled under the "Allow Access When Locked".
Note
If Siri not working in iOS 11, you can choose "Siri & Search" within the "Settings" app. Later, you can trigger on "Allow Siri When Locked".
As for iOS 10 users, you can choose "Siri" followed by "Access When Locked" to complete the process, too.
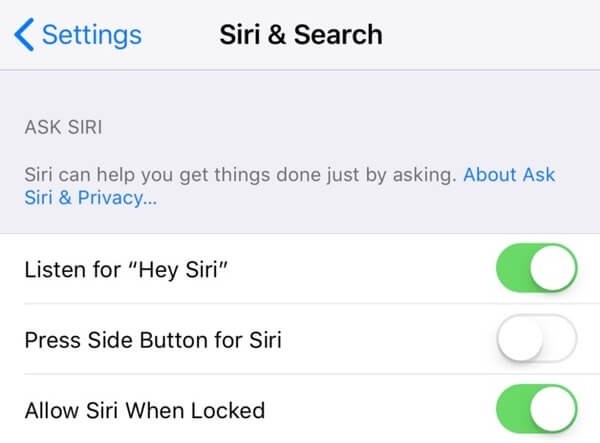
Step 1 Locate the iPhone Settings app.
Step 2 Tap "Wi-Fi" to access all available wireless connections.
Step 3 Enable "Cellular Data". Choose "Cellular Data Options". Mark before "Voice Roaming" and "Data Roaming" under the "Roaming" category.
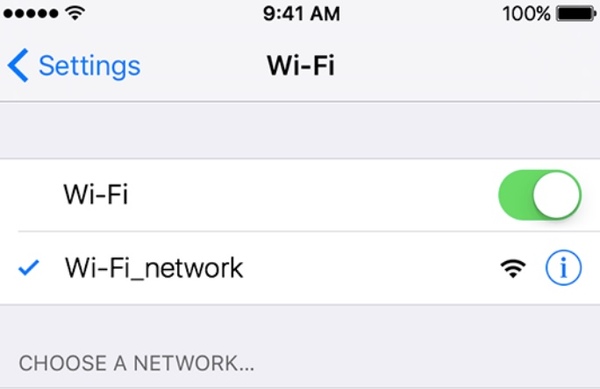
Step 1 Locate the "Settings" app, and then tap "Siri & Search".
Step 2 Choose "Language" to change other regional versions of your current using language.
Step 3 Input a name in the "
Step 4 Tap "Change Language" when you are notified.
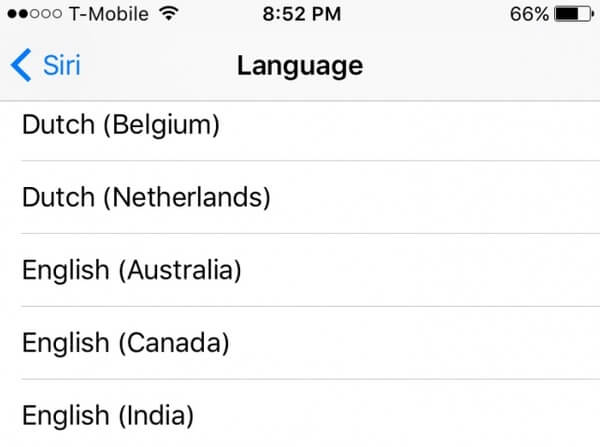
Step 1 Run the "Settings" app.
Step 2 Find and trigger the "Airplane Mode" to the "On" state for about 30 seconds.
Step 3 Turn off the airplane mode on your iPhone.
Step 4 Reset Siri and check if the Siri not working problem is solved.
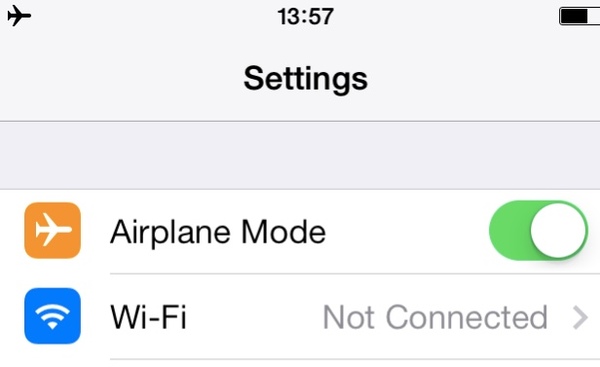
Step 1 Choose "General" in the iPhone "Settings" app.
Step 2 Tap "Reset" to get all iOS reset options.
Step 3 Select the "Reset All Settings" option to erase previous personal settings.
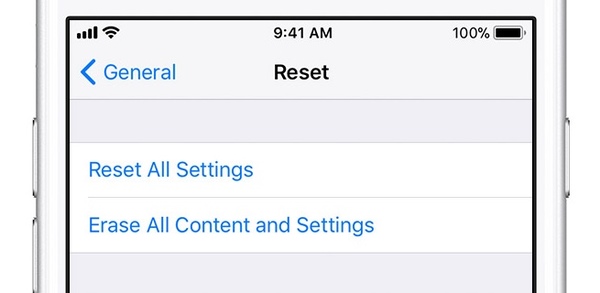
Step 1 When you get the error message saying "Connection not available", locate the "Settings" app first.
Step 2 Choose "General" followed by "VPN".
Step 3 Remove the VPN profile to see if Siri works normally.
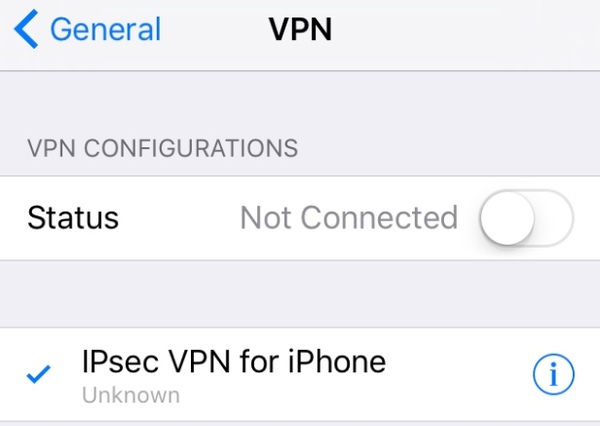
Step 1 Head to iPhone Settings app.
Step 2 Choose "Siri & Search" from its list.
Step 3 Turn off "Listen for 'Hey Siri'", "Press Home for Siri" and "Allow Siri When Locked" options under "Ask Siri".
Step 4 Confirm to turn off Siri if you see the popping-up notification.
Step 5 Reboot your iPhone and enable Siri related features again.
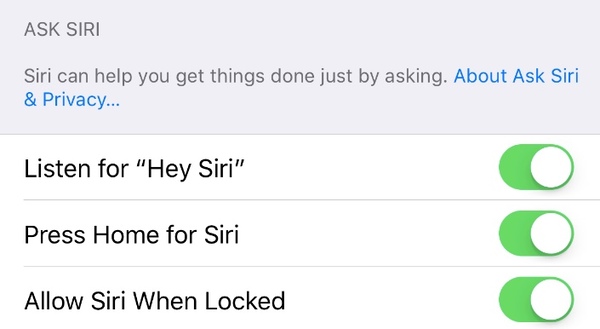
Step 1 Use an anti-static brush to wipe gunk, lint or debris in iPhone speakers or microphones.
Step 2 Use a can of compressed air to blow off hidden dust.
Step 3 Go to the local Apple Store or CallPlus to repair iPhone speaker not working issues.
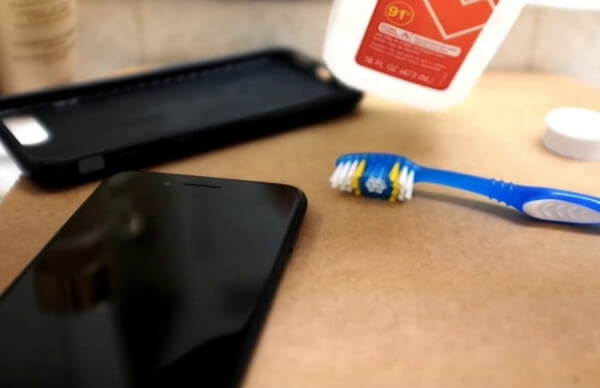
Step 1 Open iPhone "Settings" app.
Step 2 Scroll down and choose "Privacy".
Step 3 Turn on the "Location Services" option.
Step 4 Choose "Siri & Dictation".
Step 5 Switch on "While Using the App" under the "Allow Location Access" category.
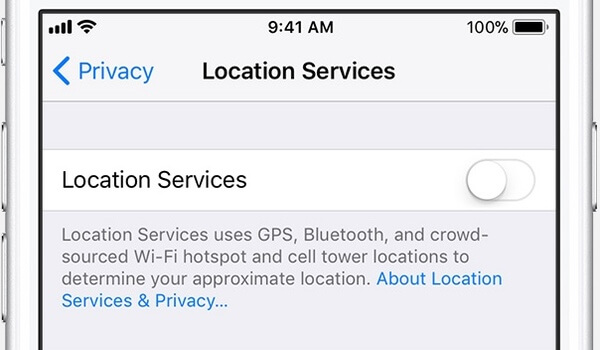
Fix Hey Siri not working on iPhone 8 and earlier iOS models:
Step 1 Hold and press the Top or Side button.
Step 2 Do not release this button until the slider appears.
Step 3 Drag the slider from left to right to turn off your iPhone or iPad.
Step 4 Long press the Top or Side button to restart your iPhone.
Note
To fix Siri not working on iPhone X by rebooting, you need to long press the "Side" button and either the "Volume" button. When you see the slider, move this slider to turn off your iPhone X. Later, you can hold and press the Side button to restart your iPhone X.
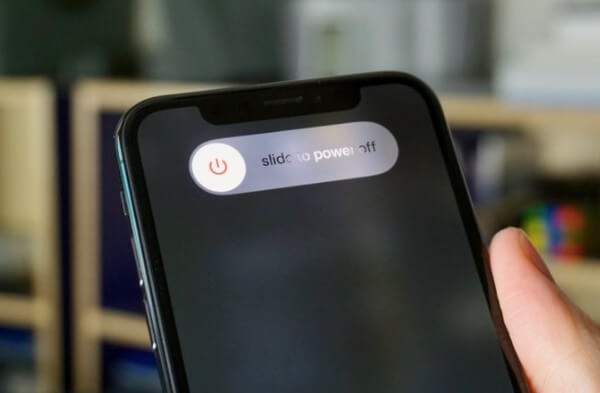
What if Siri still doesn't answer you? If there are no hardware-related problems, then you can turn to Aiseesoft iOS System Recovery for help. Yes, you can put your iOS device into DFU mode or Recovery mode to bypass all annoying system errors.
Step 1 Launch iOS System Recovery
Free download and install Aiseesoft iOS System Recovery on your Windows or Mac computer. Launch the program. Then use a lightening USB cable to connect the iPhone to your computer.
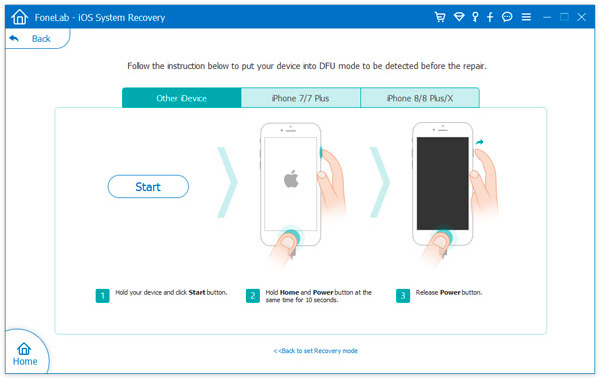
Step 2 Enable Recovery mode
Click the "Start" button to start fixing Siri not responding. Follow the on-screen instruction to put your iPhone into Recovery mode. Consequently, the program can detect your iOS device.
Step 3 Fix your iPhone back to the normal state
Check and correct the detected information including "Device Category", "Device type", "Device model" and "Update to iOS Version".
Later, you can choose "Download" to download the required firmware. After that, iOS System Recovery will fix Siri not working on PC or Mac automatically.

Actually, you can fix not only Siri not working but also other potential errors on your iPhone safely. Next time your iPhone is disabled or frozen, you can free download Aiseesoft iOS System Recovery to solve the problem by yourself.
If you have any suggestion or question, please leave a message in the comments below.