Have no idea of how to fix Toshiba external hard drive not showing up or other errors? Delete some important files by mistake without a backup? Actually, there are many cases of Toshiba external hard disks not working, and it is quite annoying to find that all your files stored on the Toshiba are inaccessible.
Do not worry about that. This article shows easy solutions to repair Toshiba external hard drive problems and data loss cases. Thus, you can repair the not-recognized hard drive to the normal state effortlessly, with all your lost data recovered.

There are numerous reasons why your Toshiba hard drive might lead to this. Here’s a breakdown of potential causes.
• Connection issues: loose USB connection, faulty USB cable/port, insufficient power, and USB hub issue.
• Driver problems: outdated/corrupted drivers, driver conflicts, and unassigned driver letters.
• Hardware issues with the Toshiba hard drive: physical damage, internal component failure, and power supply issues (for powered external drives).
• Operating system issues: OS not recognizing the device, disabled USB ports, and Windows updates.
• File system errors and corruption: file system corruption or unrecognized file system.
• Malware or viruses.
You can create a new partition to replace the one that was not shown. Before partitioning the drive, you need to recover the lost data with Toshiba external hard drive software. Otherwise, all your original data will be overwritten permanently.
Fortunately, Aiseesoft Data Recovery is exactly the best Toshiba hard drive recovery program you are looking for. You can recover almost all data types from most data loss situations quickly as a pro, like recovering unsaved Word, corrupted Excel, photos, etc.
• Preview the detailed information of each data before the Toshiba external hard drive recovery.
• Get back the deleted, formatted, or lost data from computer, memory card, flash drive, digital camera, camcorder, hard drive, etc.
• Wide support of recoverable data types like images, photos, videos, audio files, emails, database files, and other system files.
• Offer simple data recovery with fast scanning speed for all situations.
100% Secure. No Ads.
100% Secure. No Ads.

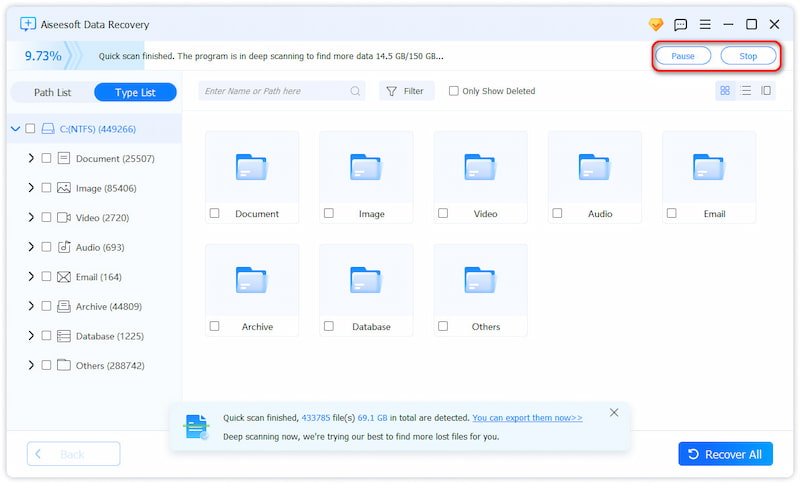

Note: You can use a new USB cable or USB port to have a test. Moreover, it is also possible to plug the Toshiba HDD to other computers.
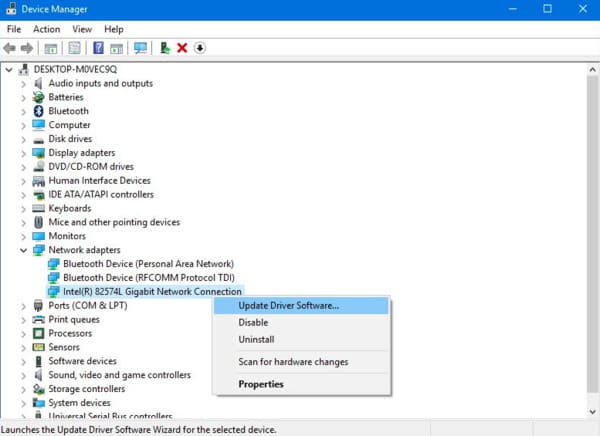
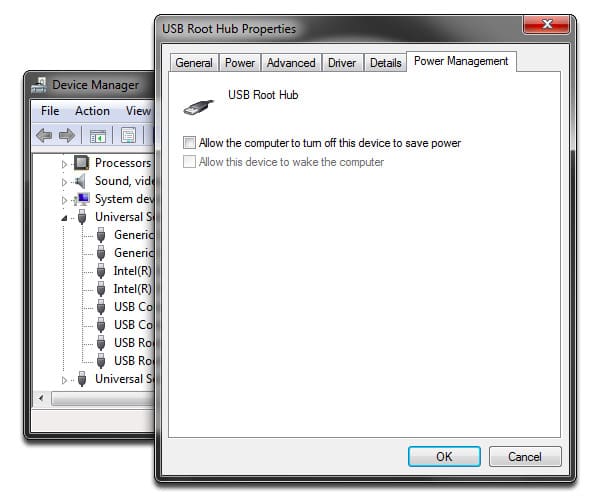
It seems to be the universal solution to fix the common file recovery, like repairing corrupt file, hidden file, etc.
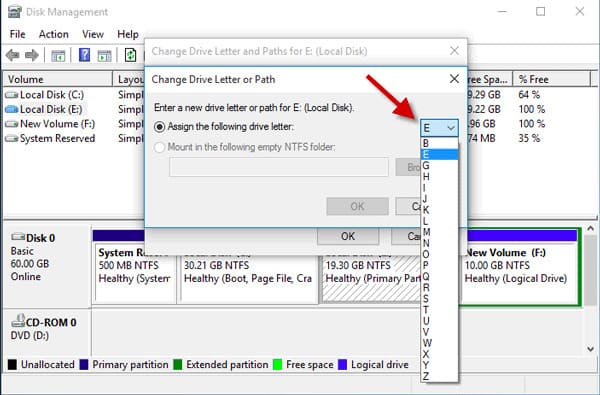
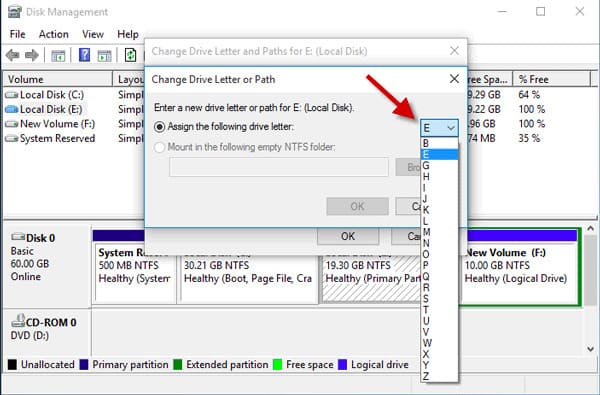
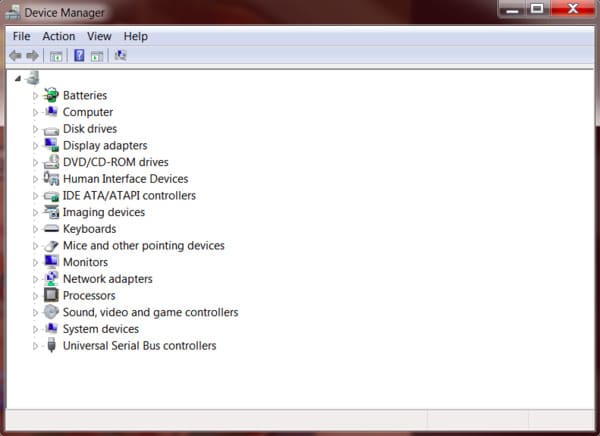
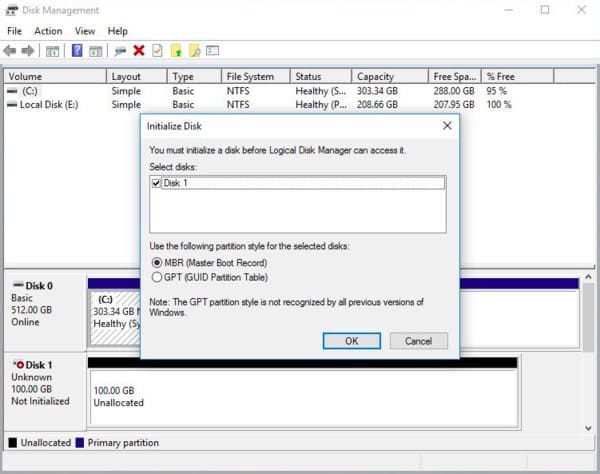
If your Toshiba hard drive is not recognized by your PC, you can’t directly update it through Device Manager. With this said, you can go to Toshiba’s official site to download the latest version of your Toshiba drive and install it.
A newly installed or corrupted USB driver can also cause your Toshiba external hard drive not to be recognized. Here’s how to fix this issue.
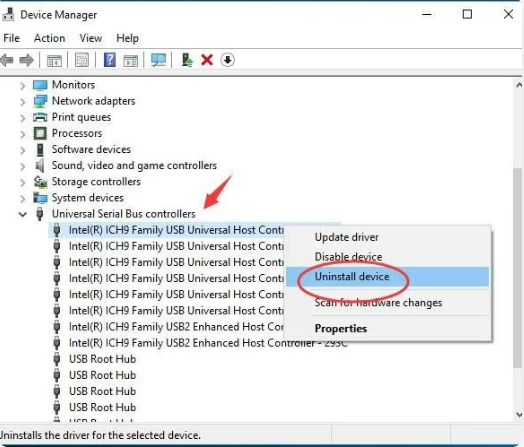
Also remember to enable your Legacy USB Support, this may prevent your PC from detecting the Toshiba hard drive.
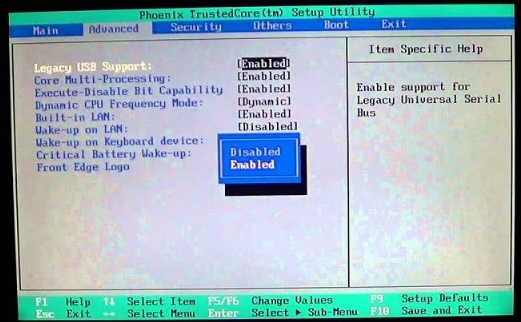
Sometimes, an older Windows version might be incompatible with your external hard drive, preventing it from appearing. Updating Windows to the latest version can often fix this.
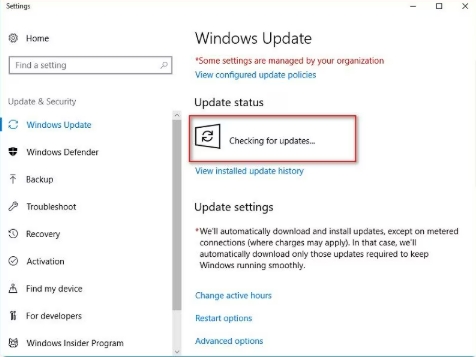
Can an external hard drive be repaired?
Yes, an external hard drive can sometimes be repaired, but the feasibility and cost depend heavily on the type of damage it has sustained. It’s crucial to distinguish between logical damage and physical damage.
What is the life expectancy of an external hard drive?
An external hard drive typically lasts 3-5 years if it avoids physical damage, though this can vary by brand, model, and storage conditions. If you rely on one for backups, it's wise to replace it every few years to keep your data truly safe.
How do I know if my external hard drive is bad?
If you notice slowdowns during data transfer from your external hard drive or if your system becomes dull when the drive is connected, these are often signs of potential hard drive failure.
Conclusion
Last but not least, you should also clean up your computer with an anti-virus tool regularly. Well, next time you encounter the Toshiba external hard drive detected but not accessible or other unphysical problems, you can freely download Aiseesoft Data Recovery for a try.
Recover Various Data
1. Free Data Recovery Software
2. Recover Deleted Files in Windows
3. Recover Deleted Files from Recycle Bin Windows
4. Recover Permanently Deleted Emails

Aiseesoft Data Recovery is the best data recovery software to recover deleted/lost photos, documents, emails, audio, videos, etc. from your PC/Mac.
100% Secure. No Ads.
100% Secure. No Ads.